Cuprins
Într-un tutorial anterior am descris cum puteți actualiza Windows 8 la Windows 8.1 folosind programul de instalare Standalone (Windows 8.1 Update 1 Standalone) în cazul în care Windows nu poate găsi și instala automat Windows 8.1 prin intermediul Windows Store. Dar -de atunci- am realizat că în unele cazuri nu se poate face actualizarea la Windows 8.1 din cauza unei erori "not applicable to your computer" atunci când încercați săinstalați actualizarea KB2919442. (Mesajul de eroare complet este următorul: " Windows Update Standalone Installer. Actualizarea nu se aplică la computerul dvs. ").
În urmă cu câteva zile, m-am hotărât să depanez și să rezolv eroarea "Update not applicable to your computer", aplicând două soluții diferite în două instalații (calculatoare) diferite. Ca să scurtez povestea și să fiu sincer, am reușit să forțez Windows 8 să descarce și să instaleze automat Windows 8.1 în primul caz prin depanarea problemelor de Windows Update (Soluția 1), iar în al doilea cazcaz prin plasarea Windows 8 în starea Fără licență (Soluția 2).
În acest tutorial puteți găsi instrucțiuni detaliate despre cum să ocoliți problema "Update is not applicable to your computer" în sistemul de operare Windows 8.

Înainte de a continua să aplicați soluțiile de mai jos, asigurați-vă că:
1. Limba de sistem Windows 8 este suportată de Windows 8.1 Update*. Pentru a face acest lucru:
- Navigați la Windows Panoul de control și faceți clic pe Limba. Consultați lista de limbi acceptate de mai jos pentru a afla dacă limba instalată este acceptată de Windows 8.1. Dacă limba dvs. nu este acceptată, citiți acest tutorial despre cum puteți schimba limba în Windows 8.
Limbi acceptate pentru Windows 8.1: arabă, engleză (Regatul Unit), engleză (SUA), chineză (simplificată), chineză (tradițională), franceză, germană, japoneză, coreeană, portugheză (Brazilia), rusă, spaniolă, suedeză, turcă.
2. Calculatorul dumneavoastră are data și ora corecte.
3. Computerul dumneavoastră are fusul orar corect în funcție de țara dumneavoastră.
4. Se execută serviciul Windows Update (Control Panel > All Control Panel Items > Administrative Tools > Services).
5. Asigurați-vă că aveți cerințele de sistem corespunzătoare pentru a instala Windows 8.1. Mai presus de toate, verificați dacă procesorul dvs. suportă PAE, NX și SSE2 și asigurați-vă că acestea sunt activate în prezent în BIOS. {Căutați la Setări avansate sau la Setări de securitate și Activează NX (bitul No eXecute) Numele poate fi diferit în funcție de producătorul computerului, astfel încât numele ar putea fi Executare Dezactivare sau Nu se execută Protecția memoriei , Executare Dezactivată Protecția memoriei , EDB (Bit de execuție dezactivat) ), etc.}
Cum se rezolvă eroarea Update is not applicable to your computer.
Soluția 1: Rezolvarea problemelor cu Windows Update și forțarea Windows 8 să găsească și să instaleze Windows 8.1 prin intermediul Windows Updates. (Soluție care necesită mult timp).
Soluția 2: Treceți Windows în starea Unlicensed folosind o cheie de produs generică și apoi instalați Windows 8.1 din magazin (soluția mea preferată).
Soluția 1. Rezolvați problemele cu Windows Update și forțați Windows 8 să găsească și să instaleze Windows 8.1 prin intermediul Windows Updates.
Această soluție a fost aplicată pe un sistem bazat pe Windows 8 pe 32 de biți care a dat eroarea "Update not applicable".
Pasul 1: Instalați toate actualizările disponibile prin intermediul Windows Update.
În primul rând, forțați Windows să verifice dacă există actualizări și apoi instalați toate actualizările importante și opționale care sunt găsite. În timpul acestei proceduri NU ocoliți instalarea Microsoft .NET Framework (de exemplu, Microsoft .NET Framework 4.5.2 pentru Windows 8 (KB2901982).
Pentru a forța Windows să verifice dacă există actualizări:
1. Presa Windows + R pentru a încărca Rulați caseta de dialog.
2. Introduceți următoarea comandă pentru a deschide Windows Update și apăsați Enter.
- wuapp.exe
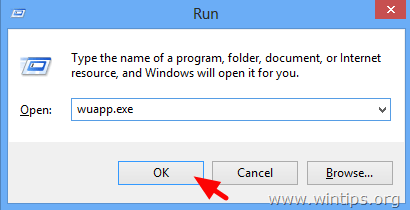
3. Apăsați Verificați dacă există actualizări.
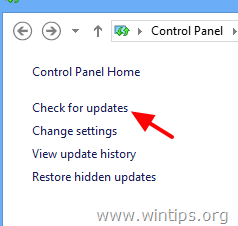
4. Alegeți Actualizări importante link.
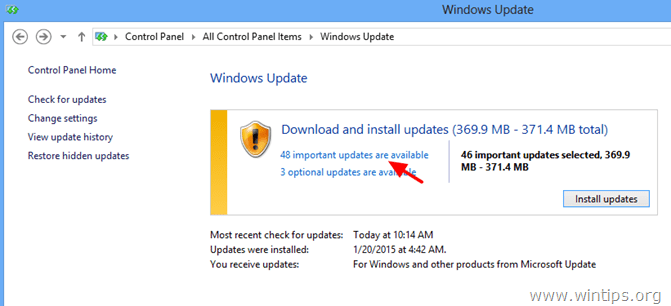
5. Debifați și reverificați la Nume pentru a selecta toate Actualizările importante și apoi alegeți Opțional.
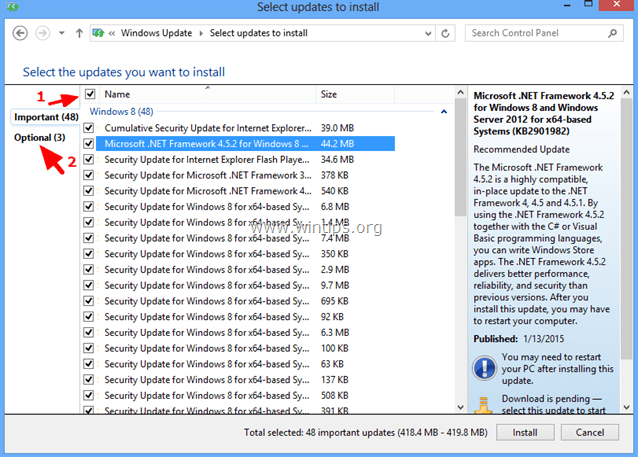
6. Debifați și reverificați la Nume pentru a selecta toate Actualizările opționale găsite și apoi apăsați Instalați .

7. Aveți răbdare în timp ce Windows instalează actualizările.
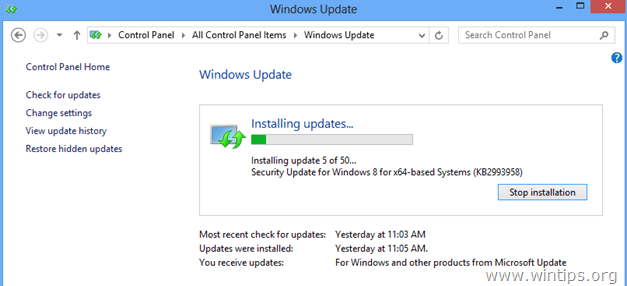
8. După ce sunt instalate actualizările Windows Updates, efectuați aceeași procedură până când instalați toate actualizările disponibile .
Pasul 2. Instalați actualizările necesare pentru Windows 8.1.
1. Descărcați și instalați următoarele actualizări prealabile pentru Windows 8.1*:
- KB2871389KB2917499 * Notă: Dacă primiți în continuare mesajul " actualizare nu se aplică ", treceți la pasul următor.
Pasul 3. Instalați toate actualizările de aplicații disponibile din Windows Store.
Navigați în Windows Store și instalați toate actualizările: Pentru a face acest lucru:
1. Ferestre deschise Magazin din meniul Start.
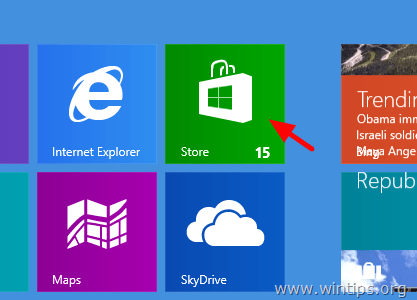
2. Faceți clic pe Actualizări link.
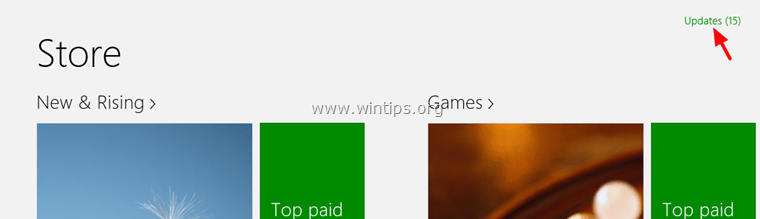
3. Selectați și instalați toate actualizările disponibile.
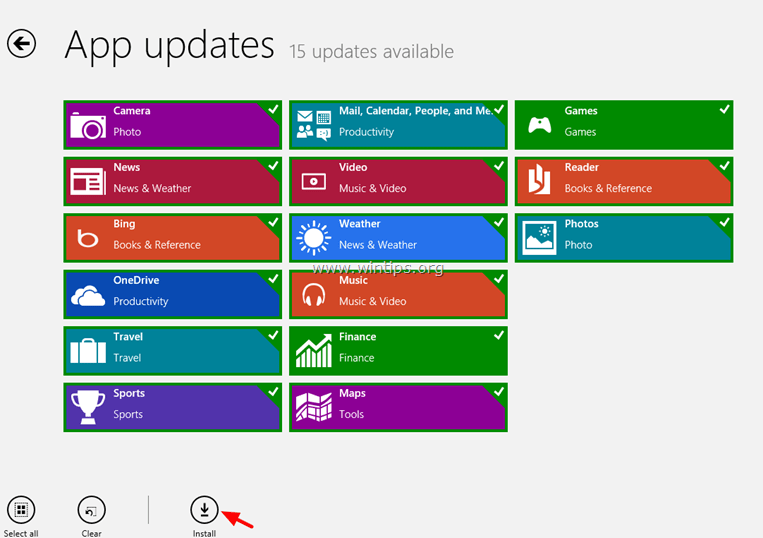
4. După instalare, închideți Windows Store și resetați (reîmprospătați) conținutul Windows Store. Pentru a face acest lucru:
- Apăsați Windows + R pentru a încărca Rulați Tastați următoarea comandă pentru a șterge memoria cache Windows Store și apăsați Introduceți .
- wsreset.exe

5. Închideți Windows Store și reporniți calculatorul.
6. După repornire, verificați dacă actualizarea Windows 8.1 apare acum în magazinul Windows, în caz contrar, treceți la pasul următor.
Pasul 4: Rulați System Update Readiness Tool pentru a repara corupția Windows Component Store.
1. Deschideți un prompt de comandă ridicat: pentru a face acest lucru:
- Faceți clic dreapta pe la ecranul colțul din stânga jos și, din meniul contextual, alegeți " Prompt de comandă (Admin) ”.
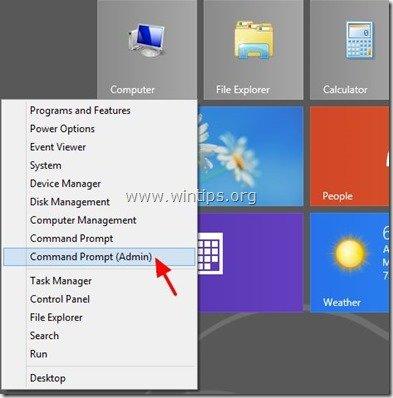
2. În fereastra de prompt de comandă, tastați următoarea comandă și apăsați Intră:
- Dism.exe /Online /Cleanup-Image /Restorehealth
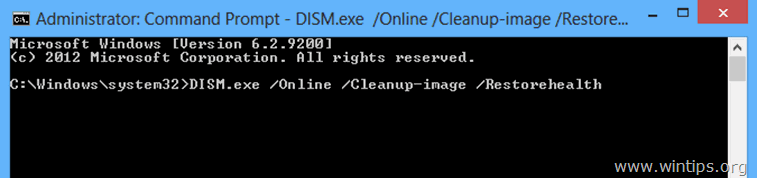
3. Aveți răbdare până când DISM repară magazinul de componente.
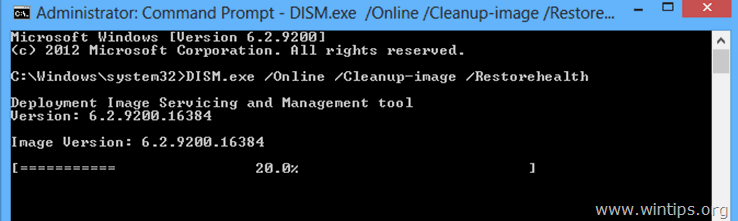
4. Când operațiunea este finalizată, ar trebui să fiți informat că a fost reparată corupția din magazinul de componente.
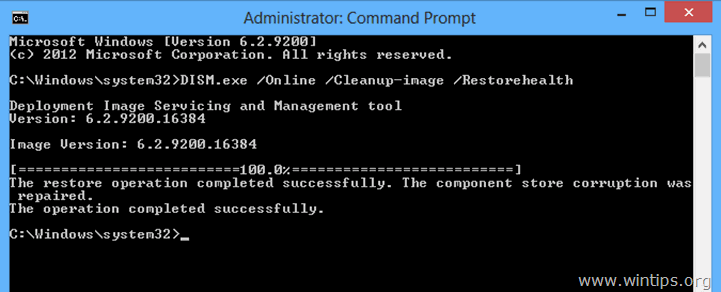
5. Închideți fereastra Command prompt și reporniți calculatorul.
6. Forțați Windows să verifice dacă există actualizări (Pasul 1) sau vedeți dacă Windows 8.1 este disponibil acum în magazinul Windows. Dacă actualizarea nu este încă disponibilă, atunci lăsați calculatorul deschis timp de câteva ore. (În cazul meu a trebuit să las calculatorul deschis și neatins timp de cel puțin 10 ore, iar după aceea, când am procedat la verificarea actualizărilor - din nou - Windows mi-a cerut să instalez Windows 8.1 automat).
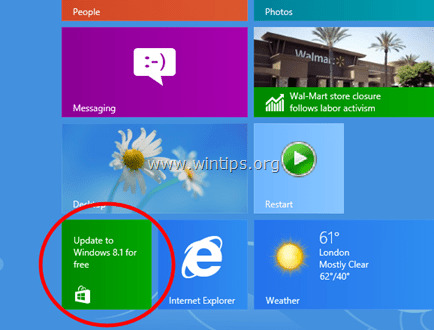
Sper că ați reușit să faceți până acum actualizarea la Windows 8.1. Dacă nu, încercați soluția 2 de mai jos.
Soluția 2. Treceți Windows în starea Unlicensed folosind o cheie de produs generică și apoi instalați Windows 8.1 din magazin.
Această soluție a fost aplicată pe un sistem bazat pe Windows 8 pe 32 de biți care a dat eroarea "Update not applicable".
Am decis să verific și să aplic această soluție deoarece, conform Microsoft: Dacă dețineți o ediție Windows 8 Volume license (VLK), NU puteți face upgrade la Windows 8.1 utilizând Standalone Installer și singura modalitate de a face upgrade la Windows 8.1 este să descărcați fișierul ISO Windows 8.1 și să efectuați o instalare curată.
Deci, conform acestor informații, am eliminat mai întâi cheia de produs instalată în mod curent și apoi am folosit o cheie de produs cu amănuntul pentru a face upgrade la 8.1. După ce am făcut acest lucru, Windows a găsit în cele din urmă actualizarea Windows 8.1 (disponibilă în magazinul Windows) și apoi am făcut actualizarea fără probleme! În cele din urmă, (după instalarea Windows 8.1) am eliminat cheia de produs cu amănuntul și apoi am procedat la reactivarea Windowsutilizând cheia de produs care a fost furnizată împreună cu computerul. Iată ce am făcut:
IMPORTANT: Înainte de a elimina cheia de produs instalată din instalarea Windows 8, asigurați-vă că ați notat cheia de produs curentă, deoarece va trebui să o introduceți după actualizarea Windows 8.1. pentru a reactiva copia Windows. Dacă nu știți cum să găsiți cheia de produs, citiți acest tutorial.
Notă: Urmați pașii descriși mai jos pe propriul risc. Nu sunt sigur (încă) dacă această soluție funcționează în toate cazurile. (Aștept comentariile voastre).
Pasul 1. Îndepărtați cheia de produs Windows 8.
Vă rugăm să rețineți că, prin eliminarea cheii de produs, setați Windows în starea "niciodată activat". Puteți utiliza aceeași cheie de produs în orice moment ulterior pentru a activa același computer.
1. Deschideți un prompt de comandă ridicat:
- Faceți clic dreapta pe la ecranul colțul din stânga jos și, din meniul contextual, alegeți " Prompt de comandă (Admin) ”.
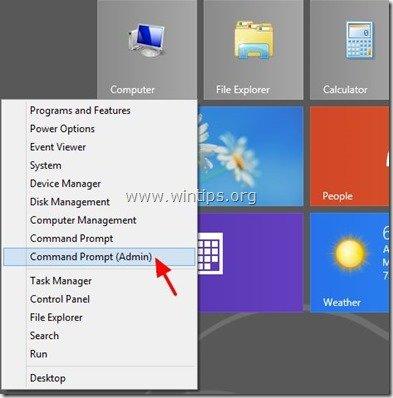
2. În fereastra de prompt de comandă, tastați următoarea comandă și apăsați Intră:
- slmgr.vbs /upk
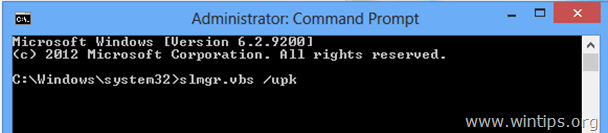
Ar trebui să primiți un mesaj de succes.
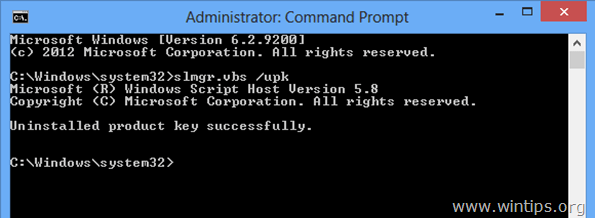
3. Apoi tastați următoarea comandă și apăsați Introduceți , pentru a specifica o nouă cheie de produs pentru Windows.
- slmgr.vbs -ipk xxxx-xxxx-xxxx-xxxx-xxxx-xxxx-xxxx
(Ca "xxxx-xxxx-xxxx-xxxx-xxxx-xxxx-xxxx" introduceți una dintre următoarele taste generice pentru Windows 8)*
* Notă: Aceste chei sunt generice, astfel încât le puteți utiliza în mod legal numai pentru instalarea Windows 8.1. Nu puteți utiliza cheile Windows 8 de mai jos pentru a activa Windows.
Comerț cu amănuntul
Windows 8 : FB4WR-32NVD-4RW79-XQFWH-CYQG3
Windows 8 Professional : XKY4K-2NRWR-8F6P2-448RF-CRYQH
OEM
Windows 8 : 46V6N-VCBYR-KT9KT-6Y4YF-QGJYH
Windows 8 Professional : V7C3N-3W6CM-PDKR2-KW8DQ-RJMRD
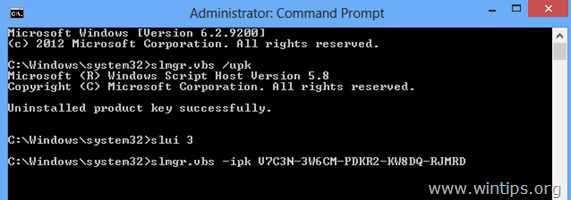
4. Ar trebui să primiți mesajul că cheia de produs instalată xxxx-xxxx-xxxx-xxxx-xxxx-xxxx a fost instalată cu succes.
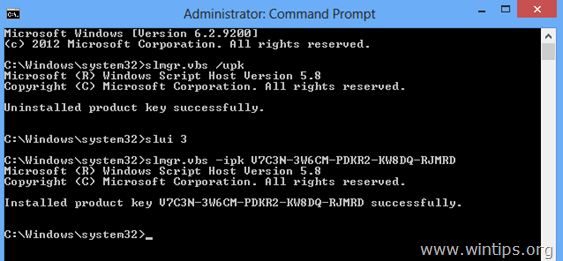
5. Închideți fereastra de prompt de comandă.
4. Apoi resetați conținutul magazinului Windows:
- Presa Windows + R pentru a încărca Rulați Tastați următoarea comandă pentru a șterge memoria cache din Windows Store și apăsați Introduceți . wsreset.exe
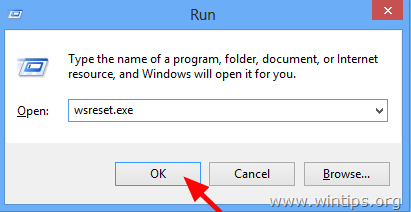
5. Închideți Windows Store și reporniți calculatorul.
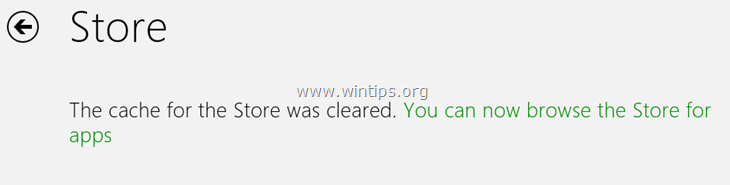
6. După repornire, deschideți magazinul Windows. Actualizarea Windows 8.1 ar trebui să apară acum. Dacă nu, atunci navigați la acest link: http://windows.microsoft.com/en-us/windows-8/update-from-preview. Acolo, ar trebui să primiți un mesaj pop-up care să vă informeze că " PC-ul dumneavoastră are Windows 8, dar informațiile din această pagină se referă la Windows 8.1 ". Alege Actualizați acum la Windows 8.1 gratuit .
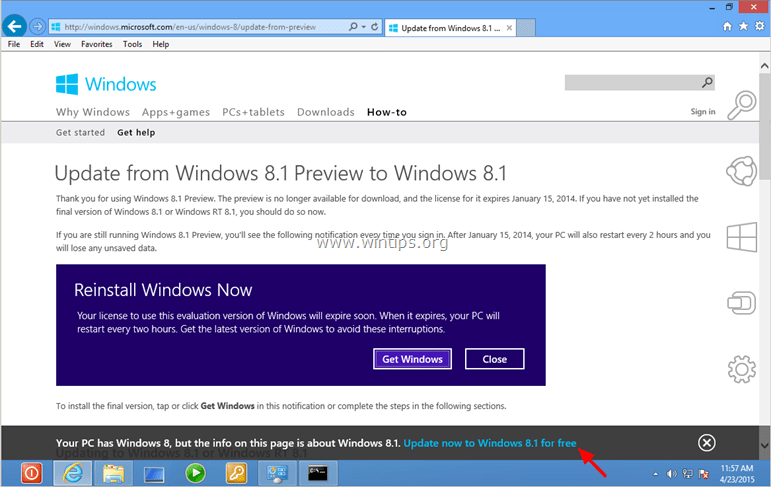
7. Procedeți la actualizarea la Windows 8.1.
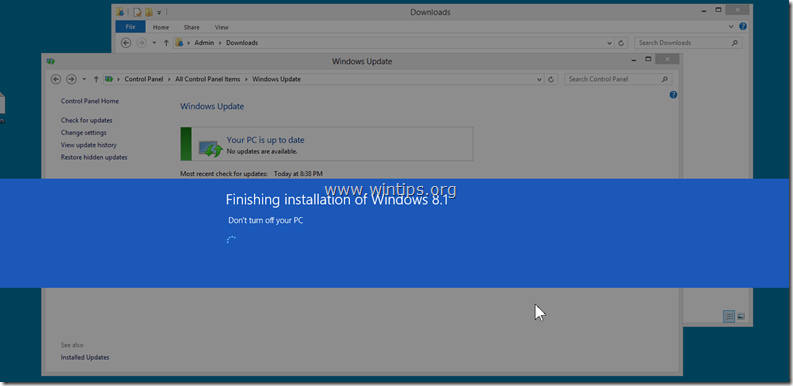
8. Ai terminat!
Alte lucruri pe care le puteți încerca dacă actualizarea Windows 8.1 nu este încă disponibilă în magazin:
- Lăsați calculatorul deschis timp de câteva ore. rulați din nou programul Instrumentul de pregătire a actualizării sistemului (DISM). (Consultați pasul 4 de mai sus). Resetați componentele Windows Updates prin rularea programului FixIt de la acest link și reporniți calculatorul (https://support.microsoft.com/kb/971058). Sfatul final: Dacă, după ce ați aplicat soluțiile de mai sus, tot nu puteți face actualizarea la Windows 8.1, atunci efectuați o actualizare a Windows sau reinstalați Windows 8.1 de la zero utilizând fișierul ISO Windows 8.1.
După instalarea Windows 8.1:
Pasul 2. Reintroduceți propria cheie de produs și reactivați Windows.
După instalarea Windows 8.1, trebuie să introduceți din nou cheia de produs și să reactivați copia Windows. Pentru a face acest lucru:
1. Deschideți un prompt de comandă ridicat.
2. În fereastra de prompt de comandă, introduceți următoarele comenzi și apăsați Intră:
- slmgr.vbs /upk slmgr.vbs -ipk xxxx-xxxx-xxxx-xxxx-xxxx-xxxx-xxxx
(unde "xxxx-xxxx-xxxx-xxxx-xxxx-xxxx-xxxx" este propria cheie de produs valabilă)
3. Apoi tastați următoarea comandă pentru a activa Windows și apăsați Introduceți .
- slmgr.vbs /ato
4. Așteptați până când copia Windows 8.1 este activată cu succes. *.
* Notă: Dacă întâmpinați probleme cu activarea, atunci trebuie să activați Windows folosind metoda telefonică.
Mult noroc!

Andy Davis
Blogul unui administrator de sistem despre Windows





