目次
以前のチュートリアルでは、Windowsストア経由でWindows 8.1が見つからない場合、スタンドアロンインストーラー(Windows 8.1 Update 1 Standalone)を使ってWindows 8.1にアップデートする方法を説明しました。 しかし、その後、Windows 8.1にアップデートしようとすると「お使いのコンピュータには適用できません」というエラーが発生し、アップデートできないことがあることに気付きました。KB2919442のアップデートをインストールしてください(エラーメッセージの全文は次のとおりです。 Windows Updateスタンドアロンインストーラーです。 お使いのパソコンには適用されません。 ").
数日前、「Update not applicable to your computer」エラーをトラブルシューティングして解決しようと思い立ち、2つの異なるインストール(コンピュータ)で2つの異なるソリューションを適用しました。 正直に言うと、最初のケースではWindows Updateのトラブルシューティングによって、Windows 8を自動的にダウンロードしてインストールすることに成功(ソリューション1)、次のケースではWindows 8.1 をインストールすることに成功しました。の場合、Windows 8をアンライセンス状態にすることで解決します(解決策2)。
このチュートリアルでは、Windows 8 OSの「更新プログラムはお使いのコンピュータに適用されません」問題を回避する方法について詳しく説明します。

以下の修正プログラムを適用し続ける前に、以下を確認してください。
1.お使いのWindows 8のシステム言語は、Windows 8.1 Update*でサポートされています。 そのためには、Windows 8のシステム言語が必要です。
- Windowsに移動します。 コントロールパネル をクリックします。 言語 インストールされている言語がWindows 8.1でサポートされているかどうかは、以下のサポート言語リストをご覧ください。
Windows 8.1対応言語。 アラビア語、英語(英国)、英語(米国)、中国語(簡体字)、中国語(繁体字)、フランス語、ドイツ語、日本語、韓国語、ポルトガル語(ブラジル)、ロシア語、スペイン語、スウェーデン語、トルコ語。
2.お使いのパソコンの日付と時刻が正しい。
3.お使いのコンピュータのタイムゾーンが、お住まいの国のタイムゾーンに合っていること。
4.Windows Updateサービスが起動している(「コントロールパネル」→「すべてのコントロールパネルの項目」→「管理ツール」→「サービス」)。
5.Windows 8.1をインストールするために、適切なWindows 8.1のシステム要件があることを確認します。 特に、CPUがPAE、NX、SSE2をサポートしているか、BIOSでそれらが現在有効になっているかを確認します。 詳細設定またはセキュリティ設定の下を見て、(2)をクリックします。 NX (No eXecute bit)を有効にする。 コンピュータメーカーにより名称が異なる場合があります。 実行禁止 または 実行メモリプロテクトなし , 実行不可 メモリ保護 , EDB(実行禁止ビット など)。
Update is not applicable to your computerエラーの解決方法。
解決策1. Windows Updateの問題を解決し、Windows 8がWindows UpdateでWindows 8.1を見つけ、インストールするように強制する。 (時間のかかる解決方法)
解決策2. 汎用プロダクトキーを使ってWindowsをアンライセンス状態にし、ストアからWindows 8.1をインストールします(私のお気に入りの方法です)。
解決策1.Windows Updateの問題を解決し、Windows 8がWindows UpdateでWindows 8.1を見つけ、インストールするように強制します。
この解決策は、"Update not applicable "エラーが発生したWindows 8 32bitベースのシステムで適用されました。
ステップ1:Windows Updateで利用可能なすべての更新プログラムをインストールします。
まず、Windowsに強制的に更新プログラムを確認させ、見つかった重要な更新プログラムとオプションの更新プログラムをすべてインストールします。 この手順では、Microsoft .NET Framework(Microsoft .NET Framework 4.5.2 for Windows 8(KB2901982)など)のインストールを回避しないようにしてください。
Windowsに強制的にアップデートを確認させるには。
1. プレス ウィンドウズ + R キーを使って読み込むことができます。 実行 のダイアログボックスが表示されます。
2. 以下のコマンドを入力し、Windows Updateを起動し、Enterキーを押します。
- wuapp.exe
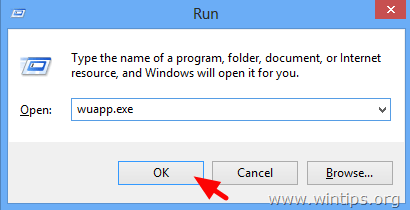
3. プレス アップデートを確認する。
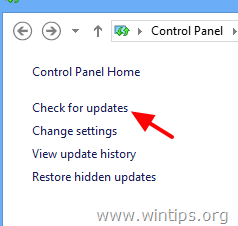
4. を選んでください。 重要なアップデート のリンクです。
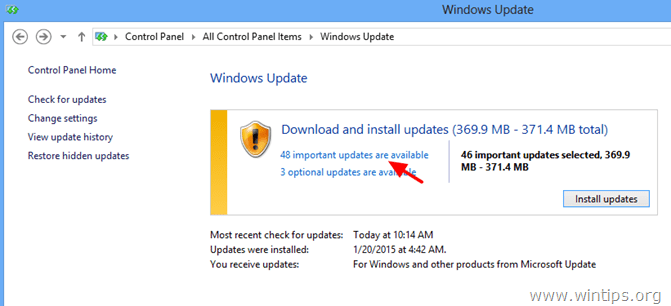
5.チェックをはずす と 再確認 その 名称 のチェックボックスで重要なUpdateをすべて選択し、次に オプションです。
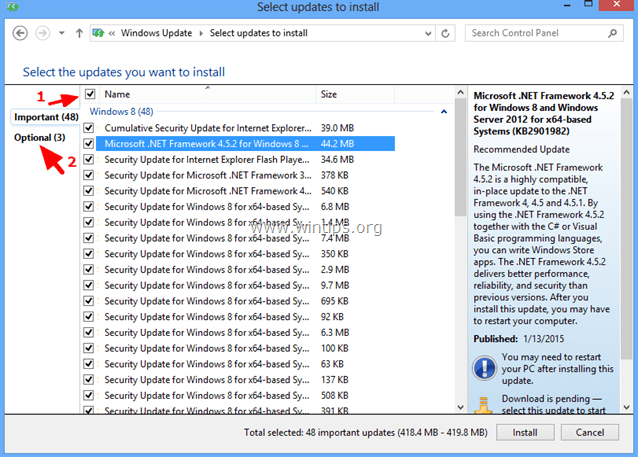
6.チェックをはずす と 再確認 その 名称 をクリックして、見つかったすべてのOptional Updatesを選択し、 を押します。 インストール .

7. Windowsがアップデートをインストールする間、しばらくお待ちください。
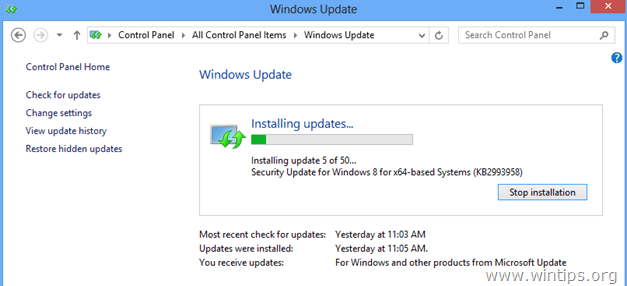
8. Windows Updateがインストールされた後。 利用可能なすべてのアップデートをインストールするまで、同じ手順を実行します。 .
ステップ2.Windows 8.1の前提条件となる更新プログラムをインストールします。
1. Windows 8.1*の以下の前提条件となる更新プログラムをダウンロードし、インストールします。
- KB2871389KB2917499 * 注 それでも" "が表示される場合は アップデート非対応 " エラーが発生した場合は、次のステップに進んでください。
ステップ3.Windowsストアから利用可能なすべてのアプリのアップデートをインストールします。
Windowsストアに移動し、すべての更新プログラムをインストールします。
1. オープンウィンドウ ストア をスタートメニューから選択します。
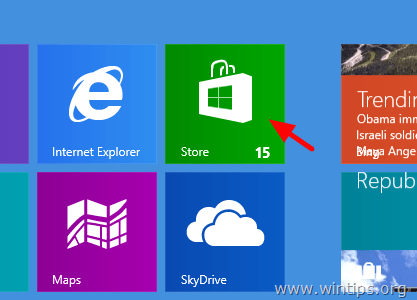
2. クリック 更新情報 のリンクです。
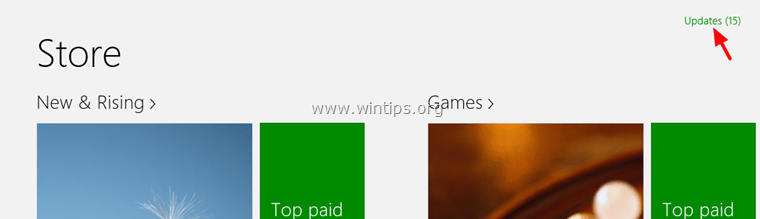
3. 利用可能なすべてのアップデートを選択し、インストールします。
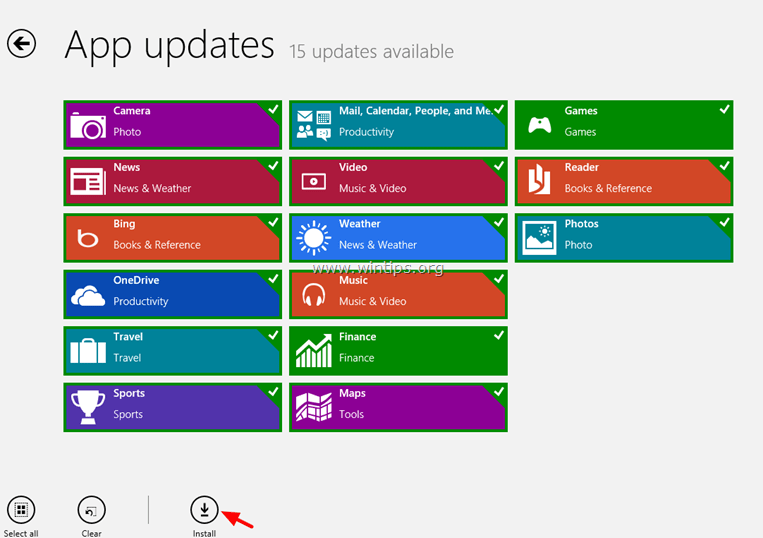
4. インストール後、Windowsストアを終了し、Windowsストアのコンテンツをリセット(更新)してください。 そのためには、Windowsストアを終了してください。
- プレス ウィンドウズ + R キーを使って読み込むことができます。 実行 ダイアログボックスに、Windowsストアのキャッシュを削除する次のコマンドを入力し、[OK]を押します。 入力 .
- wsreset.exe

5. Windows Storeを終了し、コンピュータを再起動します。
6. 再起動後、WindowsストアにWindows 8.1アップデートが表示されているかどうかを確認します。
ステップ4:システム更新準備ツールを実行し、Windowsコンポーネントストアの破損を修正します。
1. そのためには、昇格したコマンドプロンプト:を開いてください。
- 右クリック 画面上では ひだりしたすみ を選択し、ポップアップメニューから " コマンドプロンプト(Admin) ”.
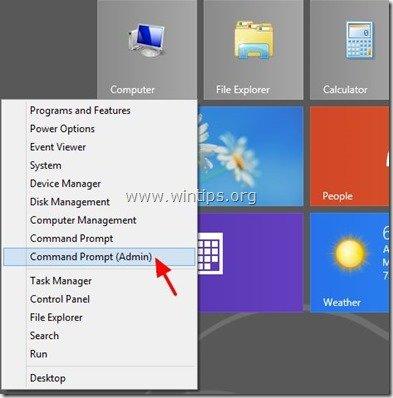
2. コマンドプロンプトウィンドウで、次のコマンドを入力し、押してください。 入る。
- Dism.exe /Online /Cleanup-Image /Restorehealth
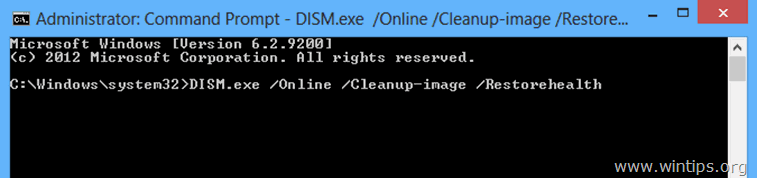
3. DISMがコンポーネントストアを修理するまで、しばらくお待ちください。
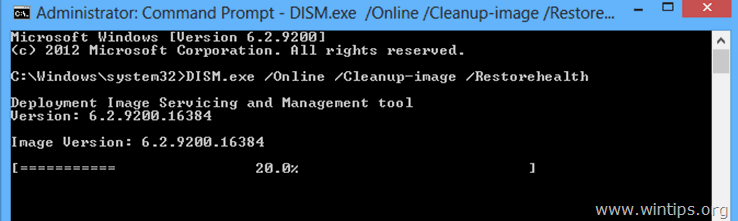
4. 操作が完了すると、コンポーネントストアの破損が修復されたことが通知されます。
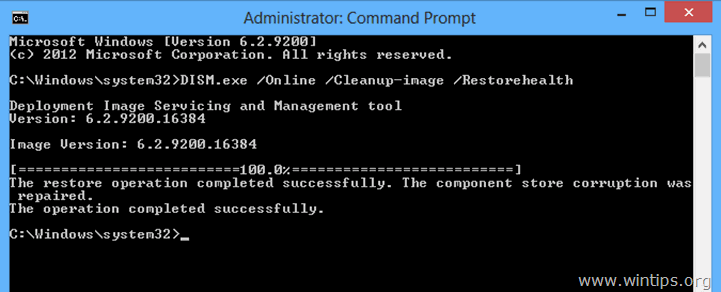
5. コマンドプロンプトのウィンドウを閉じ、コンピュータを再起動します。
6. Windowsに強制的にアップデートを確認させるか(ステップ1)、WindowsストアでWindows 8.1が利用可能かどうかを確認します。 それでも利用できない場合は、パソコンを数時間放置します(私の場合、パソコンを開いたまま10時間以上放置し、その後アップデートを確認すると、再びWindowsからWindows 8.1の自動インストールを促されました)。
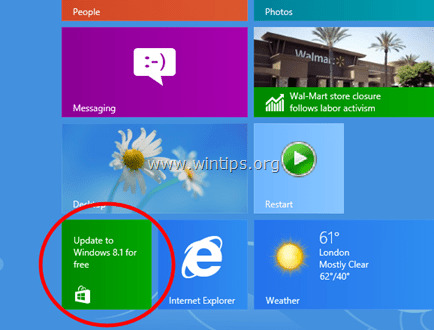
Windows 8.1へのアップデートが完了している場合は、以下の解決策2をお試しください。
解決策2.汎用プロダクトキーを使ってWindowsをアンライセンス状態にし、ストアからWindows 8.1をインストールします。
この解決策は、"Update not applicable "というエラーが発生したWindows 8 32bitベースのシステムで適用されました。
マイクロソフトによると、Windows 8ボリュームライセンス(VLK)版を所有している場合、スタンドアロンインストーラーを使用してWindows 8.1にアップグレードすることはできず、Windows 8.1のISOファイルをダウンロードしてクリーンインストールする方法しかないとのことなので、この解決法を確認し適用することにしました。
その情報に従って、まず現在インストールされているプロダクトキーを削除し、次にリテールプロダクトキーで8.1にアップグレードしました。 その結果、WindowsはようやくWindows 8.1アップグレード(Windowsストアで入手可能)を見つけ、問題なくアップデートできました 最後に(Windows 8.1インストール後)リテールプロダクトキーを削除し、Windowsを再アクティブ化する操作を行いました。をパソコンに付属のプロダクトキーで入力しました。 以下がその内容です。
重要なこと Windows 8 のインストールからプロダクトキーを削除する前に、現在のプロダクトキーをメモしておいてください。 Windows 8.1 のアップグレード後に、Windows のコピーを再アクティブ化するために、プロダクトキーを入力する必要があるからです。 プロダクトキーの見つけ方がわからない場合は、こちらのチュートリアルをお読みください。
注 この方法がすべてのケースで有効かどうかは、まだわかりません(コメントをお待ちします)。
ステップ1.Windows 8のプロダクトキーを削除する。
プロダクトキーを削除すると、Windowsは「アクティベーションを行わない」状態になりますので、ご注意ください。 同じプロダクトキーを使用して、同じコンピュータを後からアクティベーションすることは可能です。
1. 昇格したコマンドプロンプトを開く。
- 右クリック 画面上では ひだりしたすみ を選択し、ポップアップメニューから " コマンドプロンプト(Admin) ”.
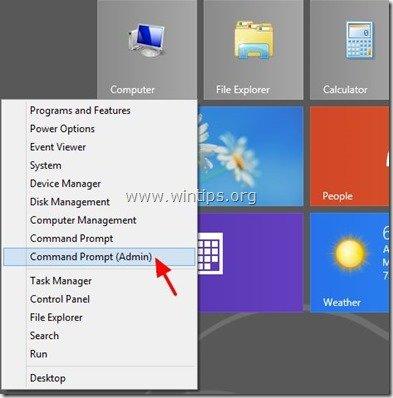
2. コマンドプロンプトのウィンドウで、次のコマンドを入力し、押してください。 入る。
- slmgr.vbs /upk
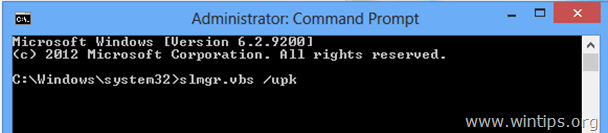
成功のメッセージが表示されるはずです。
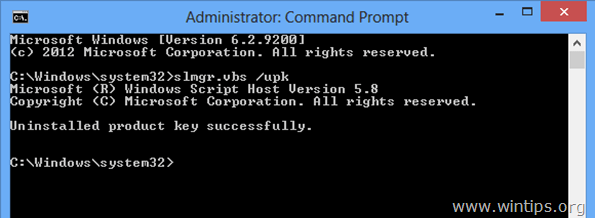
3. そして、以下のコマンドを入力し、押してください。 入力 Windowsの新しいプロダクトキーを指定するためです。
- slmgr.vbs -ipk xxxx-xxxx-xxxx-xxxx-xxxx
(「xxxx-xxxx-xxxx-xxxx-xxxx」として、以下のWindows 8の汎用キーのいずれかを入力します)*。
* 注 これらのキーは汎用キーですので、Windows 8.1のインストールにのみ合法的に使用できます。 以下のWindows 8キーは、Windowsのアクティベーションには使用できません。
小売
ウィンドウズ8 : FB4WR-32NVD-4RW79-XQFWH-CYQG3
Windows 8 Professional : XKY4K-2NRWR-8F6P2-448RF-CRYQH
OEM
ウィンドウズ8 : 46V6N-VCBYR-KT9KT-6Y4YF-QGJYH
Windows 8 Professional : V7C3N-3W6CM-PDKR2-KW8DQ-RJMRD
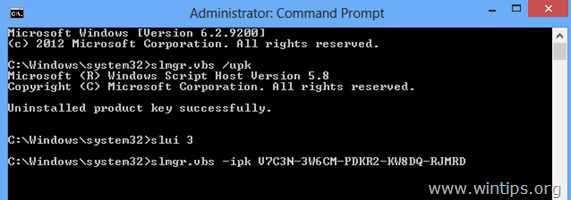
4. インストールされたプロダクトキー xxxx-xxxx-xxxx-xxxx が正常にインストールされたことを受信します。
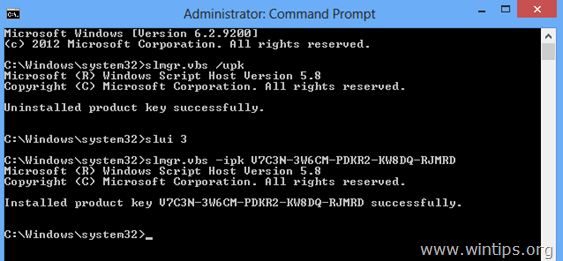
5. コマンドプロンプトのウィンドウを閉じます。
4. その後、Windowsストアの内容をリセットします。
- プレス ウィンドウズ + R キーを使って読み込むことができます。 実行 ダイアログボックスに次のコマンドを入力し、Windowsストアのキャッシュをクリアします。 入力 . wsreset.exe
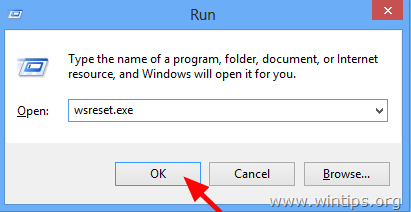
5. Windows Storeを終了し、コンピュータを再起動します。
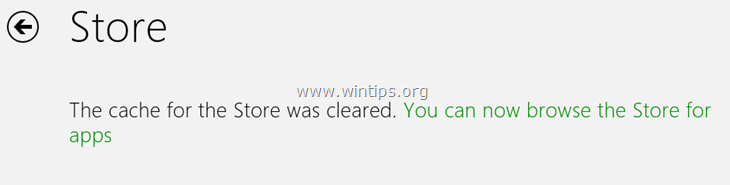
6. 再起動後、Windowsストアを開き、Windows 8.1のアップデートが表示されているはずです。表示されていない場合は、次のリンクに移動してください: http://windows.microsoft.com/en-us/windows-8/update-from-preview. お使いのPCはWindows 8ですが、このページの情報はWindows 8.1についてです。 ". 選択する 今すぐWindows 8.1に無償でアップデート .
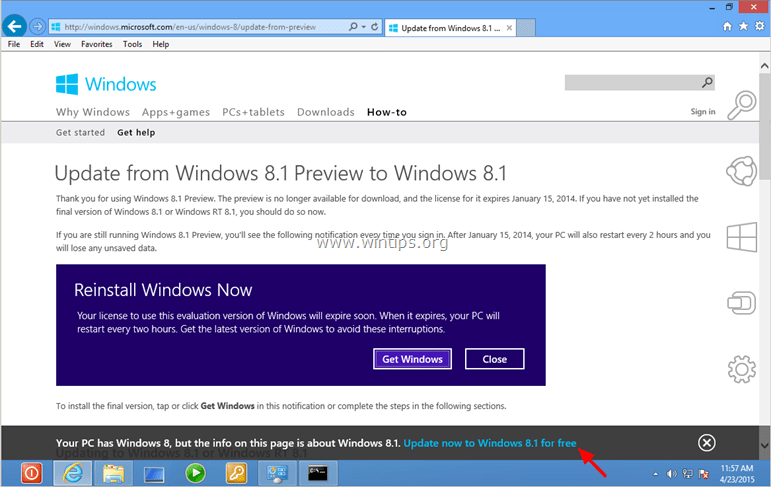
7. Windows 8.1へのアップグレードに進みます。
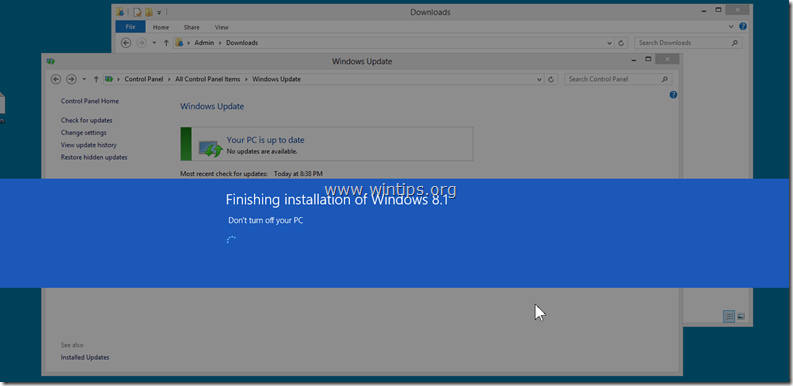
8. 完了です。
その他、Windows 8.1 updateがまだストアで利用できない場合に試してほしいこと。
- コンピュータを数時間放置し、再度実行します。 システムアップデート準備ツール (DISM)ツールを使用します(上記手順4参照)。 Windows Update Componentsをリセットします。 フィックスイット ツールをインストールし、コンピュータを再起動します(https://support.microsoft.com/kb/971058)。 最後のアドバイス 上記の対処法を実行してもWindows 8.1にアップデートできない場合は、Windowsのリフレッシュを実行するか、Windows 8.1のISOファイルを使用してWindows 8.1を最初から再インストールしてください。
Windows 8.1インストール後。
Step2.ご自身のプロダクトキーを再入力し、Windowsを再アクティブ化します。
Windows 8.1インストール後、プロダクトキーを再入力し、Windowsを再アクティベートする必要があります。
1. 昇格したコマンドプロンプトを開く。
2. コマンドプロンプトウィンドウで、次のコマンドを入力し、 を押します。 入る。
- slmgr.vbs /upk slmgr.vbs -ipk xxxx-xxxx-xxxx-xxxxx
(ここで、"xxxx-xxxx-xxxx-xxxx-xxxx "は、あなた自身の有効なプロダクトキーです)
3. 次に、次のコマンドを入力してWindowsを起動し、 を押します。 入力 .
- slmgr.vbs /ato
4. Windows 8.1が正常に起動するまでお待ちください。
* 注 アクティベーションに問題がある場合は、電話による方法でWindowsをアクティベーションする必要があります。
がんばってください。

アンディ・デイビス
Windows に関するシステム管理者のブログ





