Inhaltsverzeichnis
Kürzlich berichteten Microsoft-Kunden, dass das Startmenü und die Symbole der Taskleiste von Windows 11 entweder fehlten oder nicht reagierten. Dieses Problem trat bei der neuesten Build 22000.176 auf, die im Beta- und Dev-Kanal veröffentlicht wurde. Dies bedeutet, dass der Zugriff auf das Startmenü, die Schnelleinstellungen und die Benachrichtigungsleiste möglicherweise nicht funktioniert.
Microsoft hat sein offizielles Blog aktualisiert und die Probleme "Startmenü funktioniert nicht" und "Taskleiste reagiert nicht" bestätigt und eine serverseitige Bereitstellung für Insider, die diese Probleme verursacht, rückgängig gemacht. Das bedeutet, dass alle, die die letzten Updates heruntergeladen haben, nicht betroffen sein sollten. Allerdings melden immer mehr Benutzer das Problem in Blogs und Foren.
Die folgende Anleitung enthält Anweisungen zur Behebung von Problemen mit dem Startmenü und der Taskleiste in Windows 11 (das Startmenü funktioniert nicht, die Taskleiste fehlt oder reagiert nicht usw.).
Behebung: Probleme mit dem Startmenü oder der Taskleiste in Windows 11.
- Löschen Sie den IrisService-Registrierungsschlüssel.Installieren Sie die neuesten Windows-Updates.Starten Sie den Windows Explorer neu.Ändern Sie die Datums- und Zeiteinstellungen.Installieren Sie die Anzeigetreiber neu.
Methode 1: Beheben Sie die fehlende Taskleiste und das Startmenü, indem Sie den Iris-Dienst löschen.
Die offizielle Methode von Microsoft zur Behebung der Probleme "Taskleiste fehlt" und "Startmenü funktioniert nicht" in Windows 11 besteht darin, den Registrierungsschlüssel für den Iris-Dienst über die Befehlszeile zu löschen:
1. Presse Strg + Alt + Entf, und wählen Sie Aufgaben-Manager
2. Erweitern Sie den Task-Manager, indem Sie auf Mehr Details

3. klicken Sie auf Datei Menü und wählen Sie Neue Aufgabe ausführen
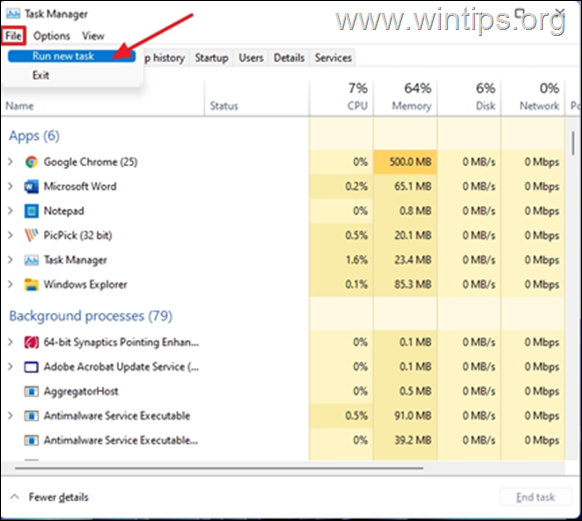
4. typ cmd in das geöffnete Feld und drücken Sie GUT.
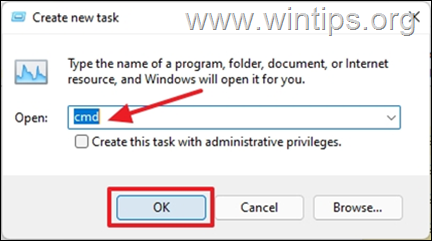
5. Fügen Sie den folgenden Text in die Eingabeaufforderung ein und drücken Sie dann Eingabe
- reg delete HKCU\SOFTWARE\Microsoft\Windows\CurrentVersion\IrisService /f && shutdown -r -t 0
6. Sobald Sie die Eingabetaste drücken, wird Ihr PC Neustart automatisch.
7. Wenn Sie sich am PC anmelden, sind die Symbole in der Taskleiste sichtbar und ansprechbar.
Methode 2: Fehlendes Startmenü in Windows 11 durch Installation von Updates beheben
In einigen Fällen kann die Installation der neuesten Windows-Updates auch die Probleme mit dem Startmenü und der Taskleiste in Windows 11 beheben. Suchen Sie also nach ausstehenden Updates, laden Sie sie herunter und installieren Sie sie alle.
1. Drücken Sie auf Ihrer Tastatur die Windows-Taste  + i um die App Einstellungen zu öffnen.
+ i um die App Einstellungen zu öffnen.
2. Wählen Sie Windows Update im linken Fensterbereich
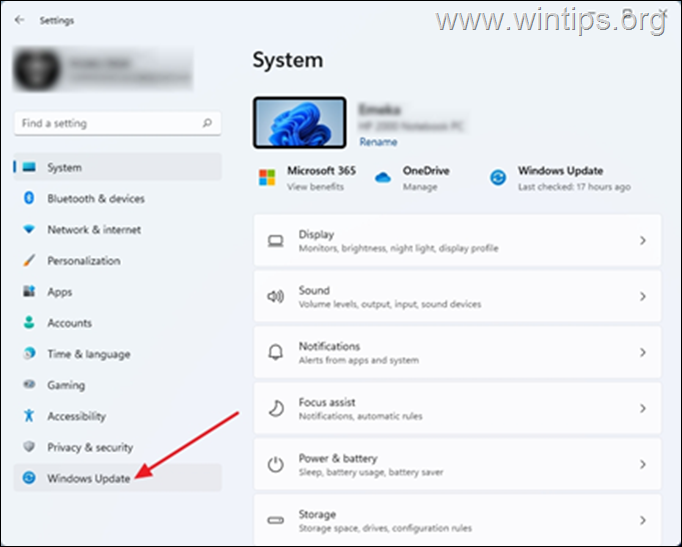
3. Klicken Sie auf Prüfen Sie auf Aktualisierungen. Der Computer benötigt einige Zeit, um nach ausstehenden Updates zu suchen. Wenn Windows-Updates verfügbar sind, werden Sie aufgefordert, diese zu installieren. Wählen Sie Herunterladen und installieren
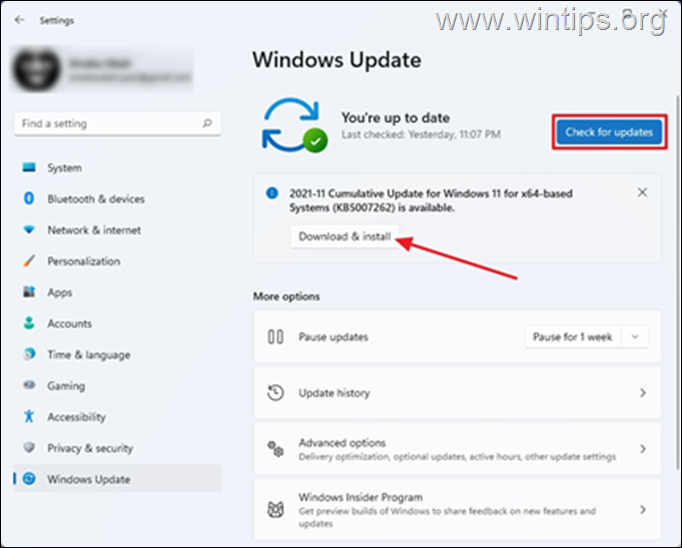
4. Sobald der Download abgeschlossen ist, Neustart Dadurch werden die Änderungen auf den Computer übertragen und in einigen Fällen werden die fehlenden Taskleistensymbole behoben.
Methode 3: Beheben Sie Probleme mit dem Startmenü und der Taskleiste, indem Sie den Windows Explorer neu starten.
Durch einen Neustart des Windows-Explorers können die fehlenden Taskleistensymbole auf dem Computer wiederhergestellt werden.
1. Presse Strg + Alt + Entf und öffnen Aufgaben-Manager
2. Lokalisieren und Rechtsklick auf auf Windows Explorer und wählen Sie dann Neustart.
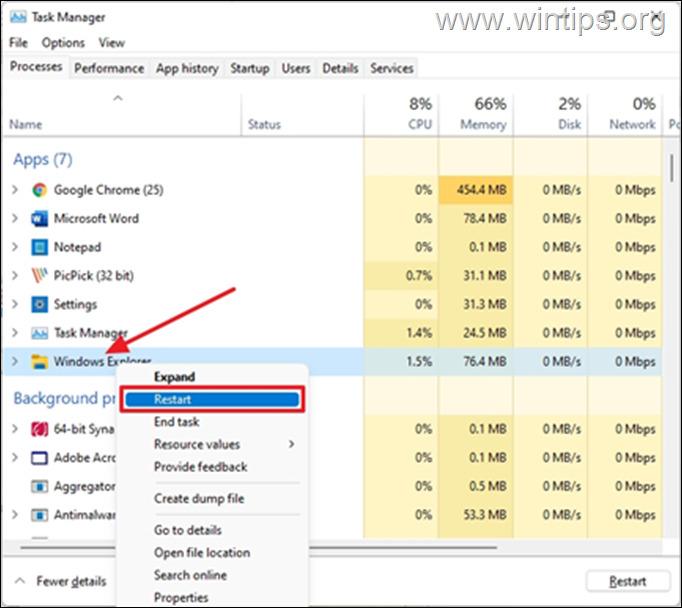
3. Dadurch wird der Windows-Explorer-Prozess neu gestartet und das Problem mit den fehlenden Taskleistensymbolen behoben. Beachten Sie, dass diese Methode nur eine vorübergehende Lösung für das Problem ist, das später wieder auftreten kann.
Methode 4: Beheben Sie die fehlende Taskleiste in Windows 11, indem Sie das richtige Datum und die richtige Uhrzeit einstellen.
Diese Methode scheint etwas seltsam zu sein, aber eine ganze Reihe von Benutzern hat berichtet, dass die Einstellung des Datums und der Uhrzeit auf ihrem PC dieses Problem gelöst hat. Obwohl wir diese Behauptung nicht überprüfen können, ist es einen Versuch wert.
1. Presse Strg + Alt + Entf und wählen Sie Aufgaben-Manager
2. Klicken Sie auf Datei und wählen Sie Neue Aufgabe ausführen
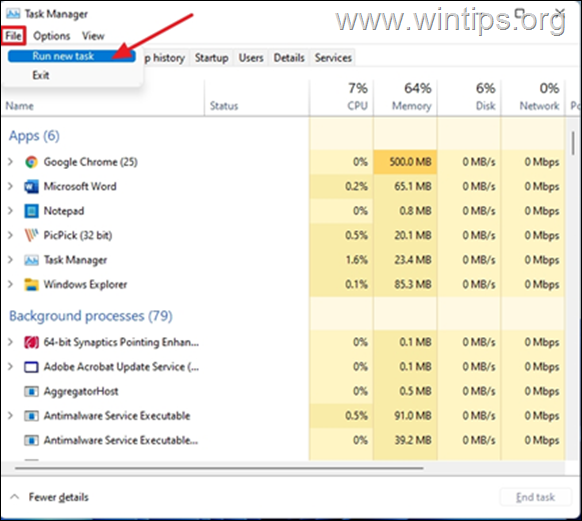
4. Typ Kontrolle in das geöffnete Feld und drücken Sie OK um die Systemsteuerung zu öffnen.
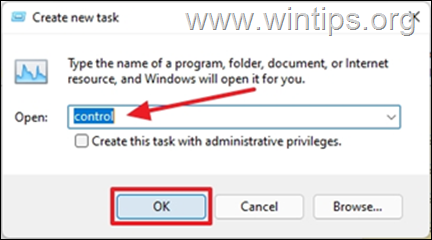
5. Öffnen Sie Uhr und Region .
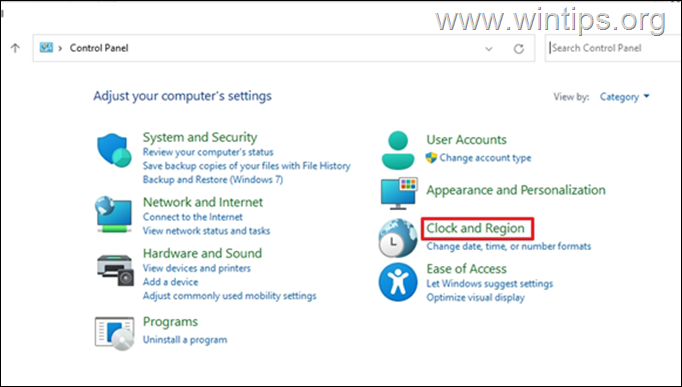
6. Klicken Sie auf Datum und Uhrzeit
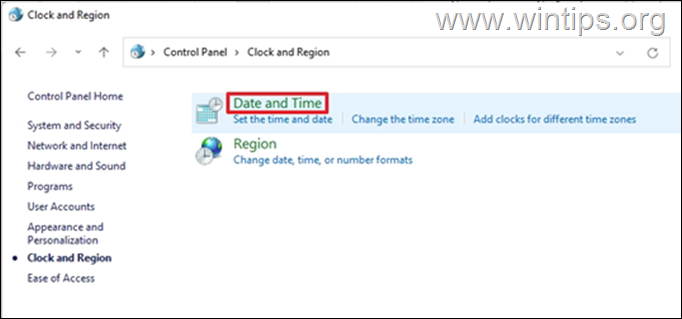
7. Auf der Datum und Uhrzeit tab:
7a. Prüfen Sie, ob das Datum und die Uhrzeit korrekt sind. Wenn nicht, wählen Sie Datum und Uhrzeit ändern und stellen sie ein.
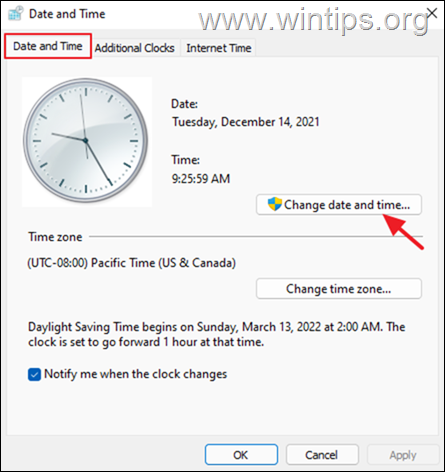
7b. Überprüfen Sie dann die Zeitzone, und wenn sie falsch ist, klicken Sie auf Zeitzone ändern und geben Sie Ihre Zeitzone an.
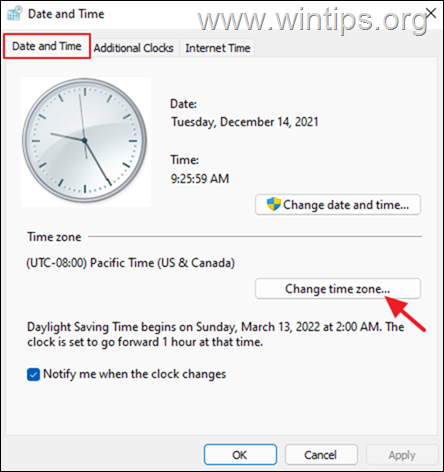
7c. Wählen Sie Bewerbung und klicken Sie auf OK um die Änderungen zu übernehmen und die Datums- und Zeiteinstellungen zu schließen.
8. neu starten Ihren PC und überprüfen Sie, ob das Problem mit dem Startmenü und den Taskleistensymbolen behoben wurde.
Methode 5: Deinstallieren Sie die Anzeigetreiber.
Die letzte Methode, um das Problem "Fehlende Taskleiste und Startmenü" in Windows 11 zu beheben, besteht darin, die Anzeigetreiber zu entfernen und neu zu installieren.
1. Presse Strg + Alt + Entf und wählen Sie Aufgaben-Manager
2. Klicken Sie auf Datei und wählen Sie Neue Aufgabe ausführen.
3. Geben Sie in das geöffnete Feld devmgmt.msc und drücken Sie GUT.
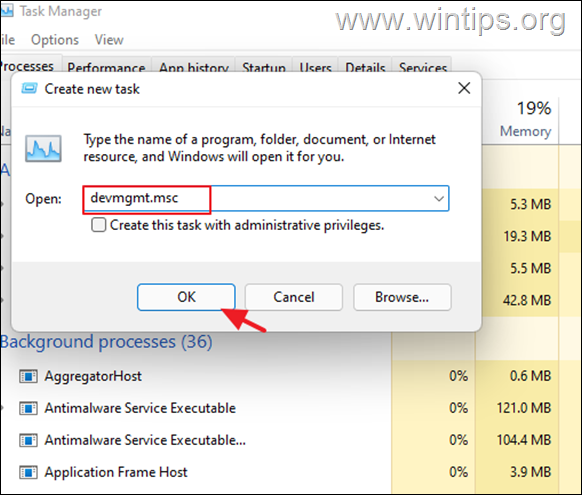
4. Erweitern Sie Display-Adapter
4a. rechte Maustaste auf Ihrem Display-Adapter und wählen Sie Gerät deinstallieren .
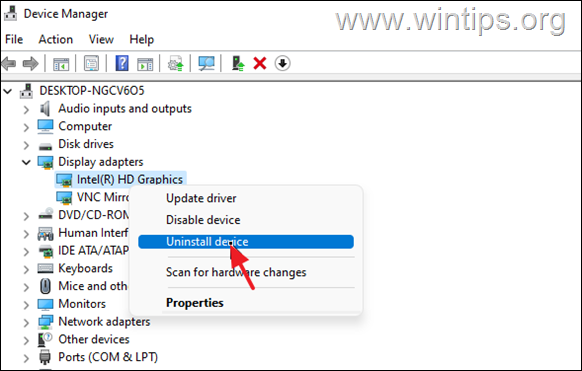
5. Wählen Sie " Versuch, den Treiber für dieses Gerät zu entfernen " und klicken Sie Deinstallieren.
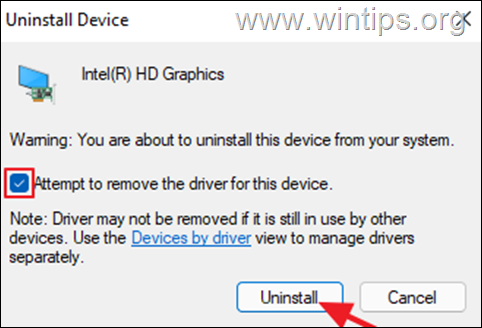
6. Nach der Deinstallation, Neustart den Computer.
7. Navigieren Sie zum Windows Update Center und prüfen und installieren Sie Updates.
8. Überprüfen Sie nach der Aktualisierung im Geräte-Manager, ob Windows den Treiber für den Grafikadapter automatisch installiert hat. Falls nicht, laden Sie den Grafiktreiber von der Support-Website des Herstellers herunter und installieren Sie ihn.
Das war's! Lassen Sie mich wissen, ob dieser Leitfaden Ihnen geholfen hat, indem Sie einen Kommentar über Ihre Erfahrungen hinterlassen. Bitte mögen und teilen Sie diesen Leitfaden, um anderen zu helfen.

Andy Davis
Der Blog eines Systemadministrators über Windows






