Inhaltsverzeichnis
Immer wenn Sie versuchen, eine Datei in Windows zu öffnen, prüft das System den Typ der Datei, indem es die Dateierweiterung liest (bekannt als " Erweiterung des Dateinamens "Wenn Windows die Dateierweiterung nicht erkennt, wird der Benutzer mit einer Meldung aufgefordert, die Datei zu öffnen. Öffnen mit " Dialog auf " Wie wollen Sie diese Datei öffnen?".

Da es oft notwendig ist, das bereits zugeordnete Programm oder die Anwendung für einen bestimmten Dateityp zu ändern, habe ich dieses Tutorial geschrieben, das detaillierte Anweisungen enthält, wie Sie ein anderes Programm oder eine andere Anwendung für einen bestimmten Dateityp unter Windows 10, Windows 8 & 8.1 und Windows 7 festlegen können.
So ändern Sie Standardprogramme und Dateizuordnungen in Windows 10, 8 und 7.
Methode 1: Wählen Sie das Standardprogramm für bestimmte Erweiterungen.Methode 2: Verknüpfen Sie eine bestimmte Erweiterung zum Öffnen mit einem Standardprogramm.Extra: So stellen Sie den Standarddialog "Öffnen mit" für unbekannte Erweiterungen wieder her. Methode 1: Wählen Sie ein Standardprogramm für bestimmte Dateitypen (Erweiterungen).
Sie können ein Standardprogramm für einen bestimmten Dateityp über die Systemsteuerung > Standardprogramme auswählen:
Unter Windows 7 : Klicken Sie auf die Start Menü und wählen Sie dann Bedienfeld Setzen Sie die Ansicht von zu Kleines ico ns und wählen Sie dann Standard-Programme.
Unter Windows 10 und Windows 8.1: Klicken Sie mit der rechten Maustaste auf das Start Menü und wählen Sie dann Bedienfeld Setzen Sie die Ansicht von zu Kleines ico ns und wählen Sie dann Standard-Programme .

Wählen Sie unter Standardprogrammoptionen Einstellen der Standardprogramme .

Wählen Sie im linken Bereich die gewünschte Anwendung aus und klicken Sie dann auf :
a. Dieses Programm als Standard festlegen um die ausgewählte Anwendung zur Standardanwendung zu machen, die alle Dateitypen öffnet, die sie verarbeiten kann, oder
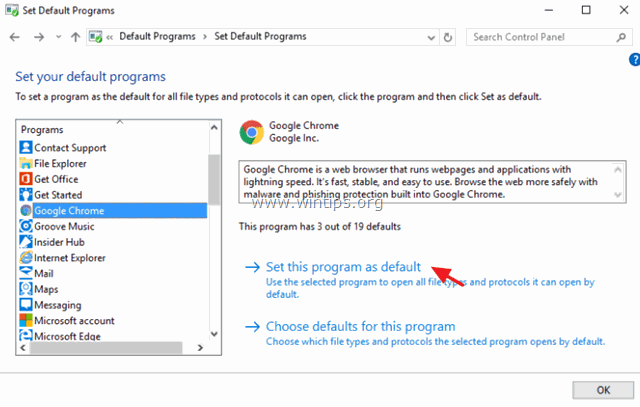
b. Wählen Sie die Standardeinstellungen für dieses Programm um festzulegen, welche spezifischen Dateitypen die ausgewählte Anwendung standardmäßig öffnen kann. *

* b1. Wenn Sie die Option Wählen Sie die Standardeinstellungen für dieses Programm dann öffnet sich ein neues Fenster, in dem alle Erweiterungen (Dateitypen) aufgelistet sind, die das gewählte Programm verarbeiten (öffnen) kann. Schauen Sie sich die Liste der Erweiterungen an und wählen Sie weitere Erweiterungen (Dateitypen) aus, die Sie mit dem gewählten Programm öffnen möchten. Nachdem Sie Ihre Änderungen vorgenommen haben, klicken Sie auf Speichern Sie .
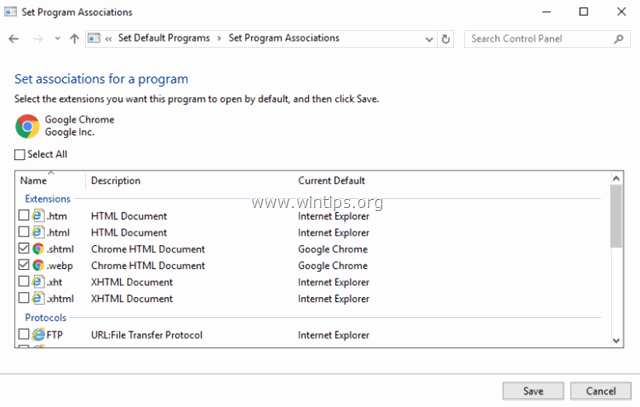
Methode 2: Verknüpfen Sie einen bestimmten Dateityp (Erweiterung) zum Öffnen mit einem Standardprogramm.
Die zweite Methode besteht darin, ein Standardprogramm durch die Erweiterung zu wählen.
1. Gehe zu Bedienfeld > Standardprogramme und wählen Sie Einen Dateityp oder ein Protokoll mit einem Programm verknüpfen .

2. Wählen Sie aus der Liste der Dateierweiterungen die Erweiterung aus, mit der Sie das Standardprogramm öffnen möchten, und klicken Sie dann auf Programm ändern .
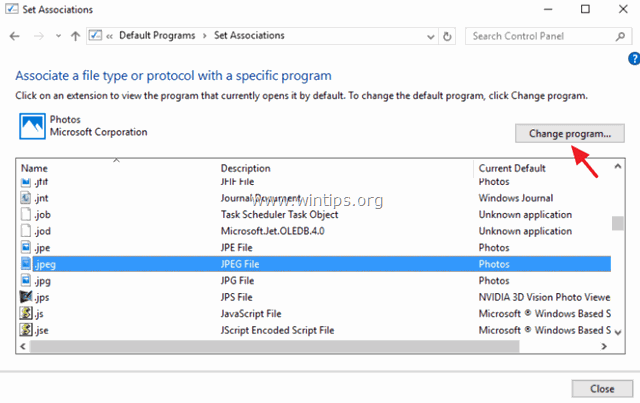
3. Wählen Sie schließlich aus den vorgeschlagenen Programmen oder wählen Sie Mehr Anwendungen um ein anderes Programm auf Ihrem Computer zu finden, das Dateien mit der ausgewählten Dateierweiterung öffnen kann.
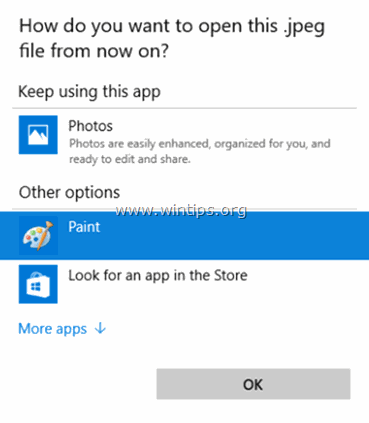
Extra: Wiederherstellung des Standarddialogs "Öffnen mit" ("Wie möchten Sie diese Datei öffnen") für einen unbekannten Dateityp (Erweiterung).
Wenn Windows kein Programm hat, das mit einem Dateityp verknüpft ist, wird der Benutzer aufgefordert, ein Programm zum Öffnen der unbekannten Datei zu wählen. In dieser Frage muss der Benutzer ein Programm zum Öffnen dieses Dateityps angeben und kann optional die Option " Verwenden Sie immer dieses Programm ", um in Zukunft immer denselben Dateityp mit demselben Programm oder derselben Anwendung zu öffnen.

Wenn Sie nach der Auswahl der Option " Verwenden Sie immer dieses Programm "Wenn der Benutzer beschließt, das zugehörige Programm für die gleiche(n) Datei(en) zu ändern, kann er mit der rechten Maustaste auf die unbekannte Datei klicken und aus dem Rechtsklickmenü die Option " Öffnen mit ", um ein anderes Programm zu verknüpfen.

Wenn der Benutzer jedoch seine Entscheidung ändert und nicht möchte, dass ein Programm mit dem ausgewählten Dateityp (Erweiterung) verknüpft wird, gibt es keine Möglichkeit, die Programmverknüpfung über die grafische Benutzeroberfläche von Windows zu unterbrechen und die Standardeinstellungen wiederherzustellen " Öffnen mit " mit dieser Art von Typ (Erweiterung).
So stellen Sie die Standardeinstellung " Öffnen mit " für einen (bisher unbekannten) Dateityp (Erweiterung) zu finden, müssen Sie den Windows-Registrierungseditor verwenden. Dazu müssen Sie den
1. Drücken Sie gleichzeitig die Windows-Taste + R Tasten zum Öffnen der ' ausführen. ' Befehlsfeld.
2 Geben Sie in das Befehlsfeld Ausführen ein: regedit und drücken Sie Eintreten.
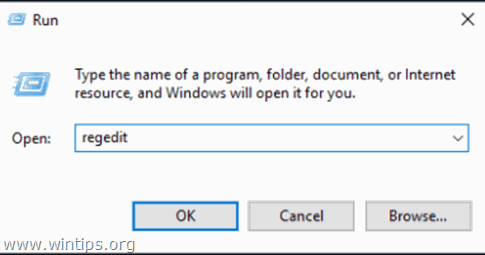
3. WICHTIG: Bevor Sie fortfahren, sollten Sie zunächst eine Sicherungskopie Ihrer Registrierung erstellen, um dies zu tun:
1. gehen Sie im Hauptmenü auf Datei & auswählen Exportieren .

2 Geben Sie einen Zielort an (z. B. Ihr Schreibtisch ), geben Sie einen Dateinamen für die exportierte Registrierungsdatei an (z. B. " RegistryUntouched "), wählen Sie unter Exportbereich: Alle und drücken Sie Sparen.

4. Nachdem Sie Ihre Registrierung gesichert haben, löschen Sie den entsprechenden Erweiterungsschlüssel (z. B. ".admx") der Erweiterung, die Sie trennen (dissoziieren) möchten, unter den folgenden drei (3) Stellen in der Registrierung:
- HKEY_CLASSES_ROOT\ HKEY_CURRENT_USER\SOFTWARE\Microsoft\Windows\AktuelleVersion\Explorer\FileExts HKEY_CURRENT_USER\SOFTWARE\Microsoft\Windows\Roaming\OpenWith\FileExts\

5. Schließen Sie Registry Editor und Neustart Ihren Computer.
Wenn Sie nach dem Neustart versuchen, eine Datei zu öffnen, die dieselbe Erweiterung wie die aus der Registrierung gelöschte Datei hat, wird Windows Sie mit dem Standarddialog "Öffnen mit" auffordern.
Lassen Sie mich wissen, ob dieser Leitfaden Ihnen geholfen hat, indem Sie einen Kommentar hinterlassen. Bitte teilen Sie diesen Leitfaden, um anderen zu helfen.

Andy Davis
Der Blog eines Systemadministrators über Windows





