Inhaltsverzeichnis
Auf einem Computer mit Windows 7 erschien beim Starten von Windows folgender Fehler: " Die Initialisierung der interaktiven Anmeldung ist fehlgeschlagen, bitte konsultieren Sie das Ereignisprotokoll für weitere Details "Das Problem "Initialisierung der Anmeldung fehlgeschlagen" tritt ohne ersichtlichen Grund auf (z. B. nach einem Windows-Update oder einer Programminstallation) und hat zur Folge, dass sich der Benutzer nicht bei Windows anmelden kann.

Dieses Tutorial enthält mehrere Methoden zur Behebung des " Die Initialisierung der interaktiven Anmeldung ist fehlgeschlagen "oder das Problem "Fehler bei der Initialisierung des Anmeldeprozesses" in Windows 7.
So beheben Sie das Problem der fehlgeschlagenen Initialisierung der interaktiven Anmeldung oder der fehlgeschlagenen Initialisierung des Anmeldeprozesses in Windows 7.
Methode 1: Installieren Sie Microsofts Hotfix KB2615701.Methode 2: Ersetzen Sie LogonUI.exe von einem anderen Computer.Methode 3: Aktivieren Sie das Administratorkonto und wenden Sie den Hotfix an.Methode 4: Stellen Sie die Registrierung aus einem Backup wieder her.Methode 1: Installieren Sie Microsofts Hotfix.
Die erste Methode zur Behebung des Problems "Fehler bei der Initialisierung des Anmeldeprozesses" besteht darin, den verfügbaren Hotfix von Microsoft herunterzuladen und zu installieren, wenn Sie sich normal bei Windows anmelden können.
- Wenn Sie sich nicht normal bei Windows anmelden können, versuchen Sie, den Computer im Modus "" zu starten, bevor Sie mit der nächsten Methode fortfahren. Abgesicherter Modus mit Netzwerkbetrieb " oder sein " Letzte als gut bekannte Konfiguration (erweitert) ", um den Hotfix zu installieren. Dazu müssen Sie
1. Schalten Sie den Computer ein und drücken Sie die F8 Taste, während der Computer hochfährt, bevor das Windows-Logo erscheint.
2. Wenn die " Menü "Erweiterte Optionen" von Windows " auf dem Bildschirm erscheint, markieren Sie mit den Pfeiltasten Ihrer Tastatur das Feld Letzte als gut bekannte Konfiguration (erweitert) Option und drücken Sie Eingabe .
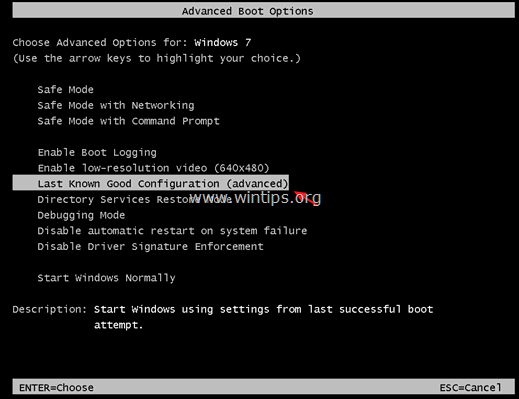
3. Wenn Sie sich bei Windows* anmelden können, laden Sie das verfügbare Hotfix KB2615701 von Microsoft herunter und installieren Sie es, um das Problem "Fehler bei der Initialisierung des Anmeldeprozesses" zu beheben.
Hinweis: Wenn Sie sich mit der Option "Letzte bekannte gute Konfiguration" nicht bei Windows anmelden können, fahren Sie mit der nächsten Methode fort.
4. Starten Sie Ihren Computer neu und starten Sie Windows normal.
Methode 2: Ersetzen Sie LogonUI.exe.
Die nächste Methode zur Behebung des Problems "Interactive logon initialization failed" besteht darin, die Datei "logonui.exe" (C:\Windows\system32\LogonUI.exe) zu ersetzen, wenn Sie Zugang zu einem anderen funktionierenden Windows 7-Computer haben:
Schritt 1: Kopieren Sie logonui.exe auf einen USB-Datenträger.
1. Kopieren Sie von einem anderen Windows 7-Computer die Datei LogonUI.exe Datei, von C:\Windows\system32 Verzeichnis auf einen USB-Flash-Datenträger.
Schritt 2: Hiren's BootCD herunterladen
1. Laden Sie von einem anderen funktionierenden Computer die BootCD von Hiren herunter (*).
Hinweis: Scrollen Sie auf der offiziellen Download-Seite von Hiren's BootCD nach unten und klicken Sie auf " Hirens.BootCD.15.2.zip " )
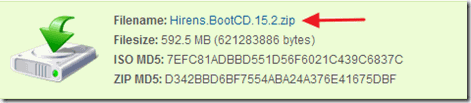
2. Wenn der Download abgeschlossen ist, Rechtsklick auf auf " Hirens.BootCD.15.2.zip "Datei, um sie zu extrahieren.
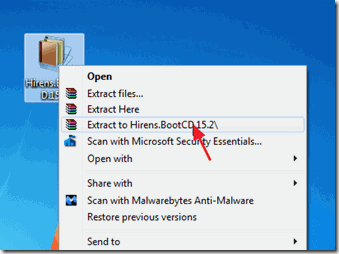
3. Aus dem extrahierten Ordner, brennen die "Hiren's.BootCD.15.2.ISO"-Disk-Image-Datei auf eine CD-Diskette. *
* Anmerkung: Wenn Sie kein CD/DVD-Laufwerk in Ihrem Computer haben (z.B. wenn Sie ein Netbook besitzen), dann folgen Sie dieser Anleitung: Wie man Hirens BootCD auf einen USB-Stick legt.
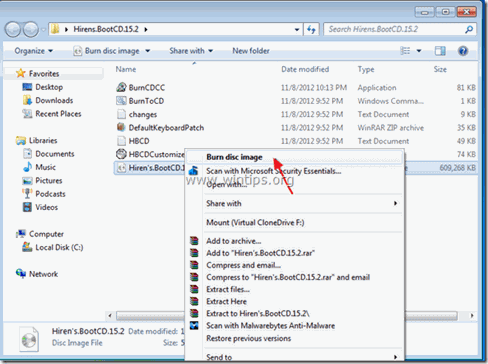
Schritt 3: Booten Sie von Hirens.BootCD und ersetzen Sie "LogonUI.exe".
- Am problematischen Computer:
1. einschalten den Computer und booten Sie von Hirens BootCD-Medium (CD oder USB). *
Hinweis: Zum Booten von der BootCD des Hiren:
1. drücken Sie " DEL " oder " F1 " oder " F2 " oder " F10 " zur Eingabe BIOS (CMOS) Setup-Dienstprogramm.
(Die Art und Weise, wie Sie in die BIOS-Einstellungen gelangen, hängt vom jeweiligen Computerhersteller ab).
2. im BIOS-Menü finden Sie die Option Boot-Bestellung (Diese Einstellung findet sich in der Regel in " Erweiterte BIOS-Funktionen Menü").
3. bei " Boot-Bestellung "Einstellung, setzen Sie den CD-ROM Laufwerk (oder die USB-Festplatte des Hiren) als erstes Boot-Gerät.
4. Speichern Sie und Ausgang aus den BIOS-Einstellungen.
2. Wenn die " Hiren's BootCD " auf dem Bildschirm erscheint, markieren Sie mit den Pfeiltasten Ihrer Tastatur die Option Mini Windows Xp und drücken Sie dann ENTER.
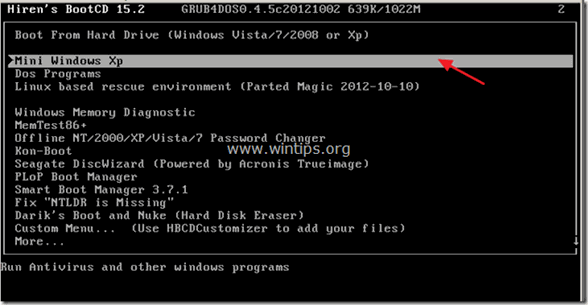
3. Wenn "Mini Windows XP" geladen ist, schließen Sie den USB-Datenträger an, der die Datei "logonui.exe" enthält.
4. Von "Mini Windows XP" Schreibtisch, Doppelklicken Sie auf at Windows Explorer Symbol.
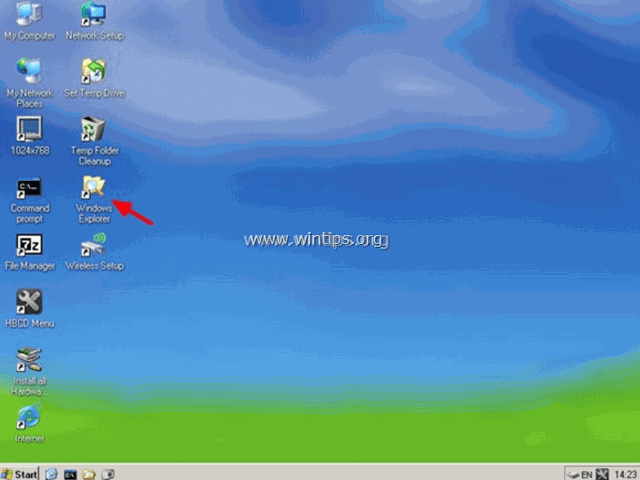
5. Navigieren Sie zu C:\Windows\system32 Ordner und umbenennen (aus Sicherungsgründen) die LogonUI.exe to LogonUIOLD.exe *
* Anmerkung: Wenn die Datei LogonUI.exe fehlt , dann ist dies die Ursache für das Problem "Prozessinitialisierung fehlgeschlagen".
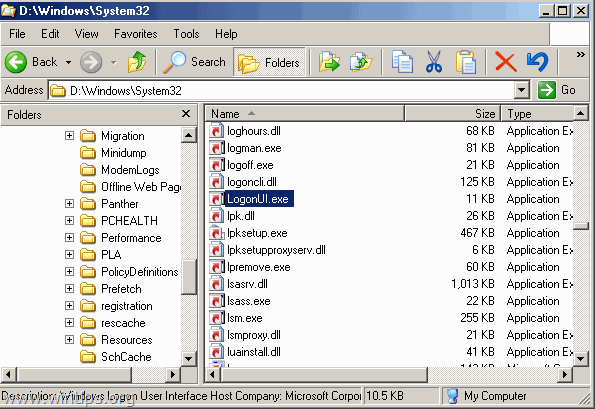
6. Endlich kopieren. von der USB-Festplatte, die LogonUI.exe Datei zu C:\Windows\system32 Verzeichnis.
7. Fahren Sie anschließend den Computer herunter.
8. Schalten Sie den Computer ein, entfernen Sie das Hirens BootCD-Medium und die USB-Diskette und starten Sie Windows normal.
Methode 3: Aktivieren Sie das Administratorkonto und wenden Sie den Hotfix an.
Eine andere Methode zur Behebung des " Die Initialisierung der interaktiven Anmeldung ist fehlgeschlagen "oder "Fehler bei der Initialisierung des Anmeldevorgangs" ist es, das Administratorkonto auf dem problematischen Computer zu aktivieren und dann dieses Konto zu verwenden, um den Hotfix von Microsoft anzuwenden.
1. Schalten Sie den Computer ein und drücken Sie die F8 Taste, während der Computer hochfährt, bevor das Windows-Logo erscheint.
2. Wenn die " Menü "Erweiterte Optionen" von Windows " auf dem Bildschirm erscheint, markieren Sie mit den Pfeiltasten Ihrer Tastatur das Feld Ihren Computer reparieren Option und drücken Sie Eingabe .
Hinweis: Wenn die Option "Computer reparieren" nicht vorhanden ist, dann überspringen diesen Schritt und lesen Sie die folgenden Anleitungen zur Offline-Aktivierung des Administratorkontos:
- Aktivieren Sie den Administrator mit Offline-NT-Kennwort und Registrierungseditor-DienstprogrammAktivieren Sie den Administrator offline über die Registrierung
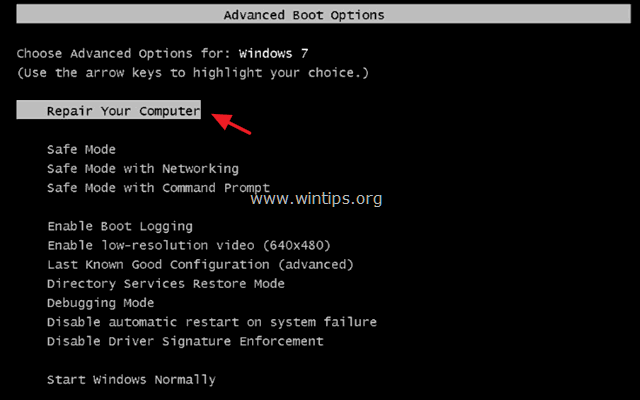
2. Drücken Sie auf dem ersten Bildschirm Weiter .
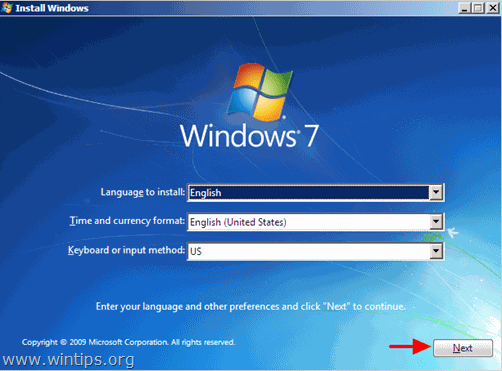
3. Wählen Sie auf dem nächsten Bildschirm " Ihren Computer reparieren ".
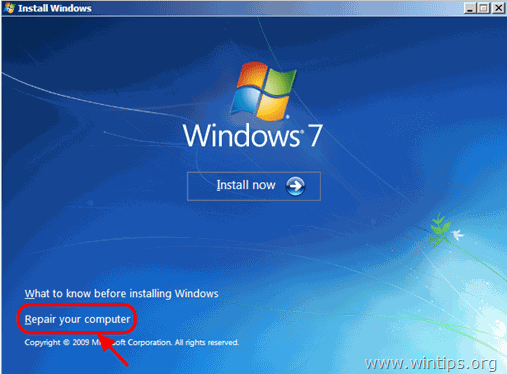
4. Unter Systemwiederherstellungsoptionen (1. Bildschirm) , klicken Weiter .
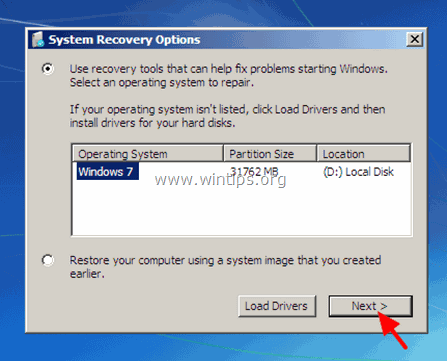
5. Unter Wählen Sie ein Wiederherstellungstool Bildschirm, wählen Sie Eingabeaufforderung .
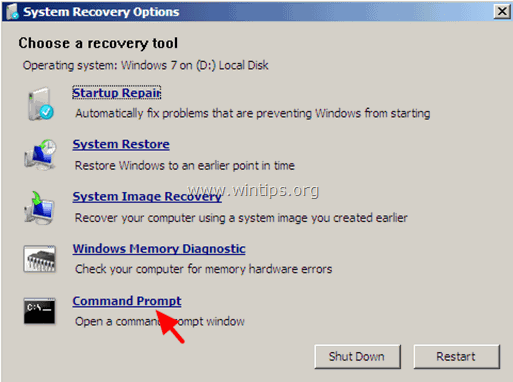
6. Geben Sie im Fenster der Eingabeaufforderung den folgenden Befehl ein und drücken Sie Eingabe :
- net user administrator /active:ja
7. Danach sollten Sie eine Meldung sehen, die besagt, dass Ihr Befehl erfolgreich abgeschlossen wurde.
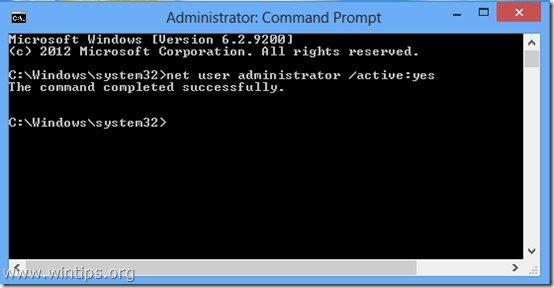
8. Schließen Sie alle geöffneten Fenster und starten Sie Ihren Computer normal neu.
9. Nach dem Neustart melden Sie sich mit dem Administratorkonto bei Windows an. *
Hinweis: Wenn nach dem Neustart das Administratorkonto nicht aktiviert ist (nicht aufgelistet), starten Sie den Computer erneut mit der Option "Computer reparieren" und aktivieren Sie das Administratorkonto durch Ändern der Windows-Registrierung.
10. Laden Sie von Microsoft den verfügbaren Hotfix für das Problem "Fehler bei der Initialisierung des Anmeldeprozesses" herunter und installieren Sie ihn.
11. Nach der Installation starten Sie Ihren Computer neu und melden sich mit Ihrem Hauptkonto an.
Anmerkungen:
1 Wenn alles in Ordnung ist, deaktivieren Sie das Administratorkonto, um Sicherheitsrisiken zu vermeiden. Öffnen Sie dazu die Eingabeaufforderung mit Administratorrechten {Eingabeaufforderung (Admin)} und geben Sie folgenden Befehl ein:
- net user administrator /active:no
2. wenn Sie sich nicht bei Ihrem Basiskonto anmelden können, ist das Profil des Kontos beschädigt. In diesem Fall erstellen Sie mit dem Administratorkonto ein neues Benutzerkonto und sichern dann die Dateien des beschädigten Profils in das neue Profil.
Methode 4: Wiederherstellen der Registrierung aus einem Backup
1. einschalten den Computer und booten Sie von Hiren's BootCD-Medium (CD oder USB) (siehe Methode-2, Schritt 1).
2. Von "Mini Windows XP" Schreibtisch, Doppelklicken Sie auf at Windows Explorer Symbol.
3. Navigieren Sie zu folgendem Ort: C:\Windows\System32\config\
4. umbenennen die "Software "Datei nach " software.alt "
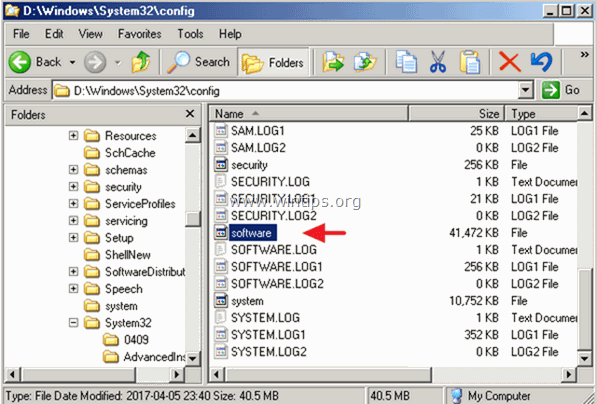
5. Navigieren Sie dann zu C:\Windows\System32\config\RegBack\ Ordner.
6. kopieren die " Software " Datei an C:\Windows\System32\config\ Ordner.
7. Fahren Sie anschließend den Computer herunter.
8. Schalten Sie den Computer ein, entfernen Sie das Hirens BootCD-Medium und die USB-Diskette und starten Sie Windows normal.
Das war's! Lassen Sie mich wissen, ob dieser Leitfaden Ihnen geholfen hat, indem Sie einen Kommentar über Ihre Erfahrungen hinterlassen. Bitte mögen und teilen Sie diesen Leitfaden, um anderen zu helfen.

Andy Davis
Der Blog eines Systemadministrators über Windows





