Spis treści
Jak być może wiesz, zwykłym sposobem na uruchomienie programu przy starcie systemu Windows jest umieszczenie skrótu do jego pliku .exe w folderze startowym Windows. Jednak niektórzy użytkownicy skarżą się, że ta metoda nie działa w systemie Windows 10 i program startowy nie jest uruchamiany.
W tym poradniku znajdziesz instrukcje, jak rozwiązać następujący problem w systemie Windows 10: Startup Programs not Running.
- Relacja Artykuł: Jak dodać program w Windows 10 Startup.
Jak naprawić: programy startowe nie działają w systemie Windows 10.
Krok 1. Znajdź i skopiuj ścieżkę programu, który chcesz uruchomić w Startupie.
1. Utwórz na pulpicie skrót do programu, który chcesz uruchomić przy starcie (jeśli jeszcze tego nie zrobiłeś).
2. kliknij prawym przyciskiem myszy na skrócie do programu i wybrać Właściwości .
3) Highlight oraz Kopia (CTRL + C) ścieżkę docelową.

Krok 2. Dodaj program w Windows Startup za pomocą Rejestru.
1. otworzyć Edytor rejestru - aby to zrobić:
1. jednocześnie naciśnij przycisk Wygraj  + R aby otworzyć okno poleceń run.
+ R aby otworzyć okno poleceń run.
2. typ regedit i nacisnąć Wejdź na stronę aby otworzyć program Registry Editor.
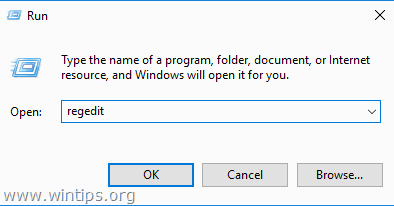
2. W Rejestrze przejdź do następującej lokalizacji:
- HKEY_LOCAL_MACHINE ™SOFTWARE ™WOW6432 ™Node ™Microsoft ™Windows ™CurrentVersion ™Run
3. W prawym panelu kliknij prawym przyciskiem myszy na puste miejsce i wybierz Nowy > String Wartość .
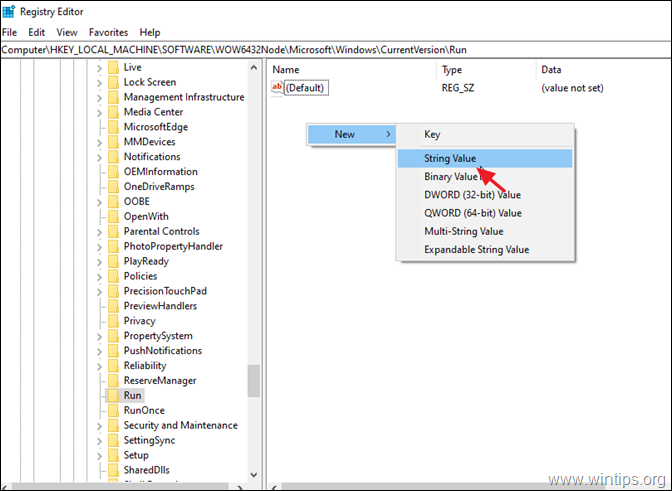
4. Nazwij nową wartość nazwą programu, który chcesz uruchomić (np. Jeśli chcesz uruchomić narzędzie Core Temp, przy starcie systemu (jak w tym przykładzie) wpisz "CoreTemp").
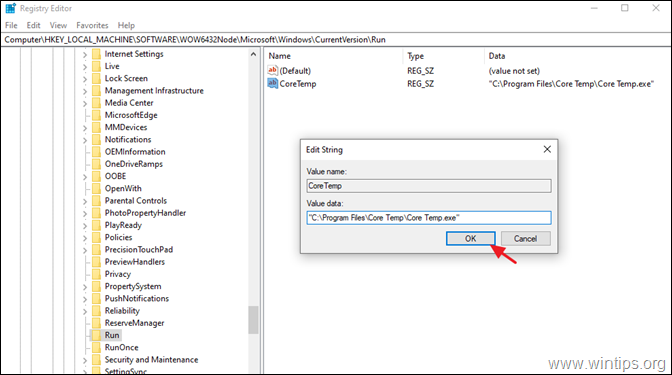
6. zamknij Edytor rejestru i przejdź do kroku 3.
Krok 3. Wyłącz kontrolę konta użytkownika *.
Uwaga: Ten krok jest wymagany, jeśli chcesz uniknąć odpowiadania "TAK" na komunikat ostrzegawczy UAC przy każdym uruchomieniu systemu. **.
** UWAGA: Ze względów bezpieczeństwa nie jest zalecane wyłączenie UAC. Tak więc, zastosuj poniższe kroki na własne ryzyko, lub dodaj pożądaną aplikację przy starcie za pomocą metody Harmonogramu zadań.
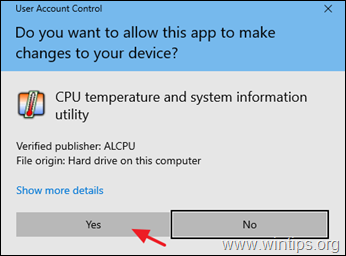
Aby Wyłączyć ostrzeżenie UAC:
1. Przejdź do Windows Panel sterowania i otwarty Konta użytkowników .
2. Kliknij Zmień ustawienia Kontroli konta użytkownika.
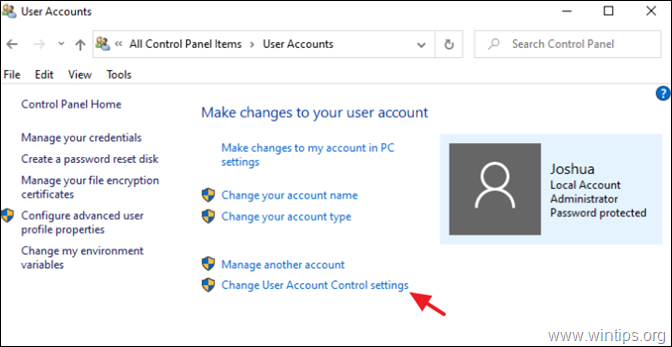
3. Przeciągnij suwak, aby Nigdy nie informuj i kliknąć OK. Następnie kliknij OK ponownie do komunikatu ostrzegawczego dotyczącego bezpieczeństwa.
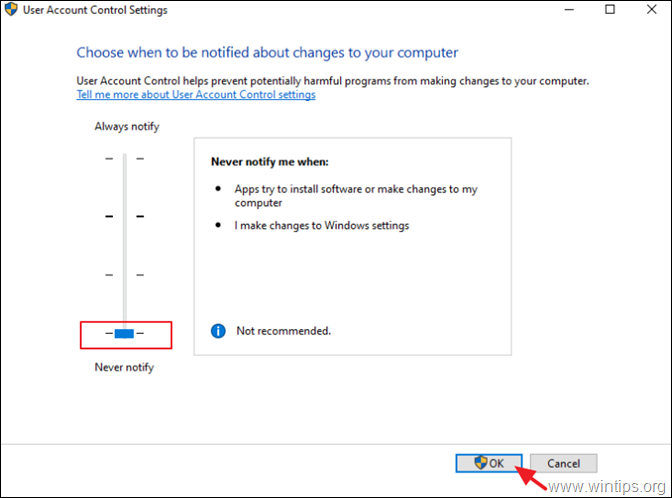
4. uruchomić ponownie komputera, aby zastosować zmiany.
To wszystko! Daj mi znać, czy ten przewodnik pomógł Ci, zostawiając komentarz o swoim doświadczeniu. Proszę polubić i udostępnić ten przewodnik, aby pomóc innym.

Andy'ego Davisa
Blog administratora systemu o systemie Windows





