Πίνακας περιεχομένων
Όπως ίσως γνωρίζετε, ο συνήθης τρόπος για να εκτελέσετε ένα πρόγραμμα κατά την εκκίνηση των Windows, είναι να τοποθετήσετε μια συντόμευση του αρχείου .exe στο φάκελο εκκίνησης των Windows. Όμως, ορισμένοι χρήστες παραπονιούνται ότι αυτή η μέθοδος δεν λειτουργεί στα Windows 10 και το πρόγραμμα εκκίνησης δεν ξεκινά.
Σε αυτό το σεμινάριο θα βρείτε οδηγίες για την επίλυση του ακόλουθου προβλήματος στα Windows 10: Τα προγράμματα εκκίνησης δεν εκτελούνται.
- Σχετικό άρθρο: Πώς να προσθέσετε ένα πρόγραμμα στην εκκίνηση των Windows 10.
Πώς να επιλύσετε: Τα προγράμματα εκκίνησης δεν εκτελούνται στα Windows 10.
Βήμα 1. Βρείτε και αντιγράψτε τη διαδρομή του προγράμματος που θέλετε να εκτελείται κατά την εκκίνηση.
1. Δημιουργήστε μια συντόμευση του προγράμματος που θέλετε να εκτελείται κατά την εκκίνηση στην επιφάνεια εργασίας σας (αν δεν το έχετε κάνει ήδη).
2. Κάντε δεξί κλικ στη συντόμευση του προγράμματος και επιλέξτε Ιδιότητες .
3. και Αντιγραφή (CTRL + C) τη διαδρομή Target.

Βήμα 2. Προσθέστε το πρόγραμμα στην εκκίνηση των Windows μέσω του μητρώου.
1. Ανοίξτε Επεξεργαστής μητρώου. Για να το κάνετε αυτό:
1. Πατήστε ταυτόχρονα το πλήκτρο Κερδίστε  + R για να ανοίξετε το πλαίσιο εντολών εκτέλεσης.
+ R για να ανοίξετε το πλαίσιο εντολών εκτέλεσης.
2. Τύπος regedit και πατήστε Εισάγετε το για να ανοίξετε τον Επεξεργαστή μητρώου.
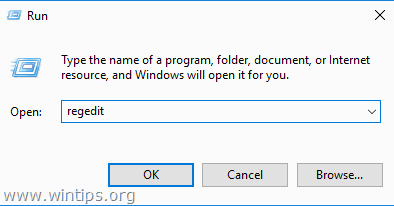
2. Στο Μητρώο, μεταβείτε στην ακόλουθη θέση:
- HKEY_LOCAL_MACHINE\SOFTWARE\WOW6432Node\Microsoft\Windows\CurrentVersion\Run
3. Στο δεξί παράθυρο, κάντε δεξί κλικ σε ένα κενό χώρο και επιλέξτε Νέο > String Value .
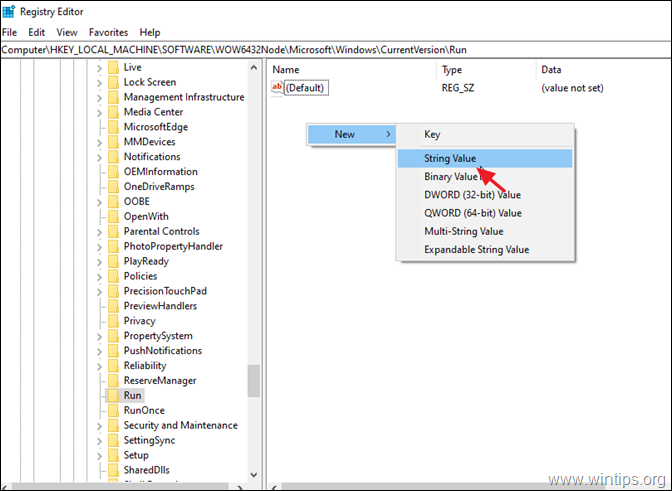
4. Ονομάστε τη νέα τιμή με το όνομα του προγράμματος που θέλετε να εκτελέσετε. (π.χ. Αν θέλετε να εκτελέσετε το βοηθητικό πρόγραμμα Core Temp, κατά την εκκίνηση του συστήματος (όπως σε αυτό το παράδειγμα), πληκτρολογήστε "CoreTemp".)
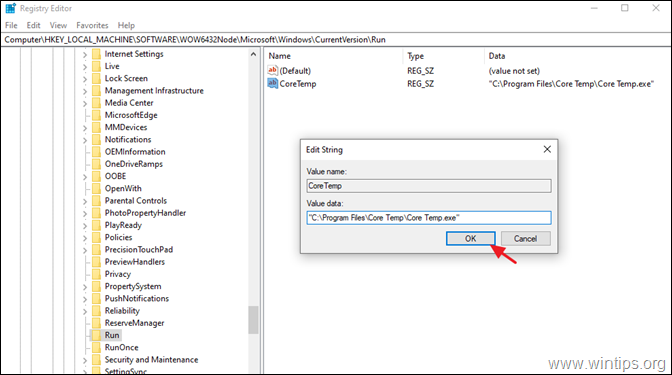
6. Κλείστε τον επεξεργαστή μητρώου και συνεχίστε στο βήμα-3.
Βήμα 3. Απενεργοποιήστε τον Έλεγχο λογαριασμού χρήστη. *
Σημείωση: Αυτό το βήμα είναι απαραίτητο αν θέλετε να αποφύγετε να απαντάτε "ΝΑΙ" στο προειδοποιητικό μήνυμα UAC σε κάθε εκκίνηση του συστήματος **.
** ΠΡΟΣΟΧΗ: Για λόγους ασφαλείας δεν συνιστάται η απενεργοποίηση του UAC. Έτσι, εφαρμόστε τα παρακάτω βήματα με δική σας ευθύνη ή προσθέστε την επιθυμητή εφαρμογή στην εκκίνηση χρησιμοποιώντας τη μέθοδο Task Scheduler.
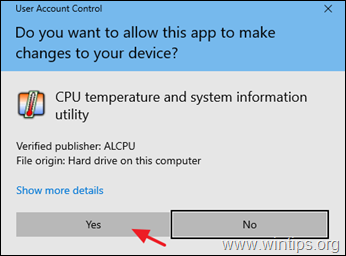
Για να απενεργοποιήσετε την προειδοποίηση UAC:
1. Πλοηγηθείτε στα Windows Πίνακας ελέγχου και ανοίξτε Λογαριασμοί χρηστών .
2. Κάντε κλικ στο Αλλαγή των ρυθμίσεων ελέγχου λογαριασμού χρήστη.
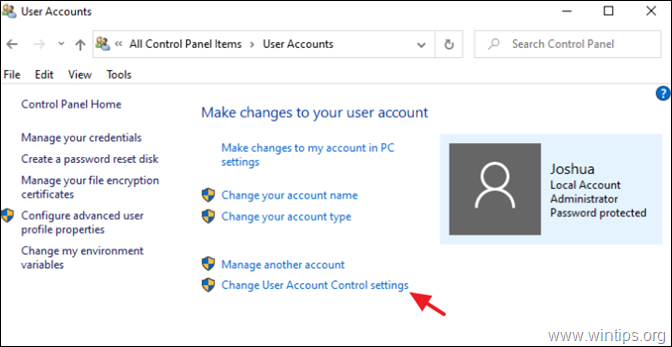
3. Σύρετε το ρυθμιστικό στο Ποτέ μην ειδοποιείτε και κάντε κλικ στο ΕΝΤΆΞΕΙ. Στη συνέχεια κάντε κλικ στο OK και πάλι στο προειδοποιητικό μήνυμα ασφαλείας.
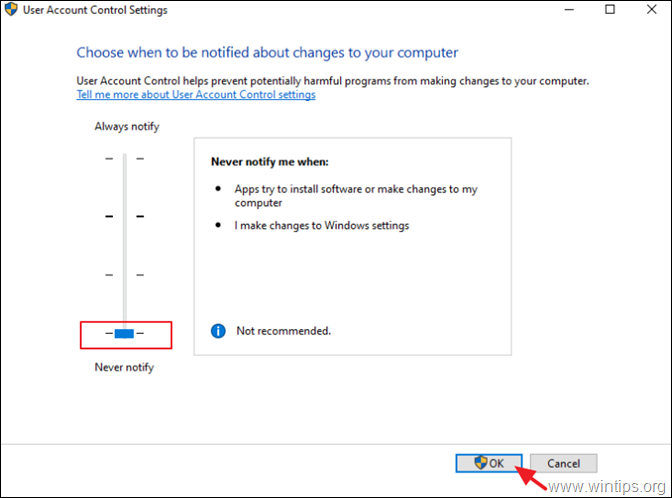
4. Επανεκκίνηση τον υπολογιστή σας για να εφαρμόσετε τις αλλαγές.
Αυτό είναι όλο! Πείτε μου αν αυτός ο οδηγός σας βοήθησε αφήνοντας το σχόλιό σας για την εμπειρία σας. Παρακαλώ κάντε like και μοιραστείτε αυτόν τον οδηγό για να βοηθήσετε και άλλους.

Άντι Ντέιβις
Ιστολόγιο διαχειριστή συστήματος σχετικά με τα Windows





