Daftar Isi
Seperti yang mungkin Anda ketahui, cara biasa untuk menjalankan program pada startup Windows, adalah dengan menempatkan pintasan file .exe-nya di folder startup Windows. Tetapi, beberapa pengguna mengeluh bahwa metode ini tidak berfungsi di Windows 10 dan Program Startup tidak diluncurkan.
Dalam tutorial ini Anda akan menemukan petunjuk tentang cara mengatasi masalah berikut di Windows 10: Program Startup tidak Berjalan.
- Artikel terkait: Cara Menambahkan Program di Startup Windows 10.
Cara MEMPERBAIKI: Program Startup Tidak Berjalan di Windows 10.
Langkah 1. Temukan dan Salin Jalur Program yang ingin Anda jalankan saat Startup.
1. Buat shortcut program yang ingin Anda jalankan pada saat startup di desktop Anda (jika Anda belum melakukannya).
2. Klik kanan pada pintasan program dan pilih Properti .
3. Sorot dan Salinan (CTRL + C) jalur Target.

Langkah 2. Tambahkan Program di Startup Windows menggunakan Registry.
1. Buka Registry Editor. Untuk melakukan itu:
1. Secara bersamaan tekan tombol Menang  + R untuk membuka kotak perintah run.
+ R untuk membuka kotak perintah run.
2. Jenis regedit dan tekan Masuk untuk membuka Registry Editor.
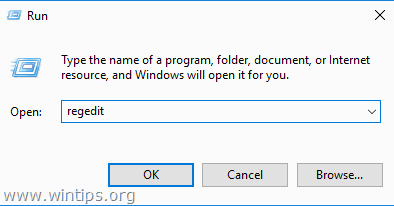
2. Di Registry, arahkan ke lokasi berikut ini:
- HKEY_LOCAL_MACHINE\SOFTWARE\WOW6432Node\Microsoft\Windows\CurrentVersion\Run
3. Pada panel kanan, klik kanan pada ruang kosong dan pilih Baru > Nilai String .
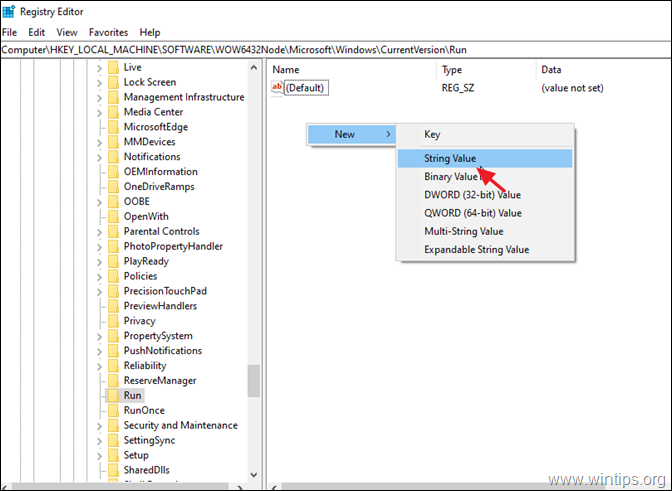
4. Beri nama nilai baru dengan nama program yang ingin Anda jalankan (misalnya, jika Anda ingin menjalankan utilitas Core Temp, pada saat sistem di-startup (seperti dalam contoh ini), ketik "CoreTemp").
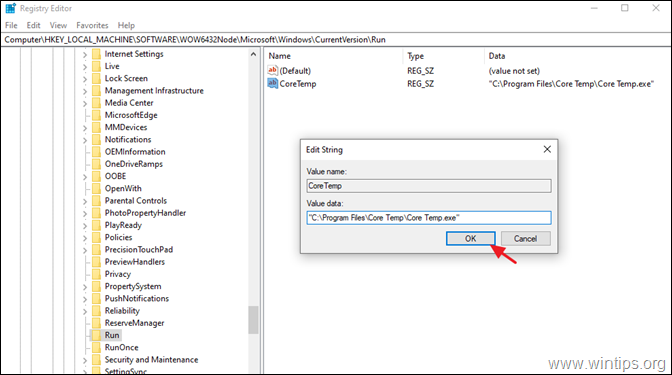
6. Tutup Editor Registri dan lanjutkan ke langkah-3.
Langkah 3. Matikan Kontrol Akun Pengguna. *
Catatan: Langkah ini diperlukan jika Anda ingin menghindari menjawab "YA" pada pesan peringatan UAC di setiap boot sistem. **
** PERHATIAN: Untuk alasan keamanan tidak disarankan untuk Menonaktifkan UAC. Jadi, terapkan langkah-langkah di bawah ini dengan risiko Anda sendiri, atau tambahkan aplikasi yang diinginkan pada saat startup menggunakan metode Task Scheduler.
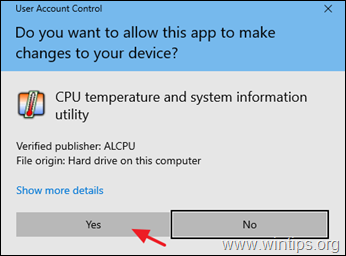
Untuk Mematikan peringatan UAC:
1. Arahkan ke Windows Panel Kontrol dan terbuka Akun Pengguna .
2. Klik Mengubah pengaturan Kontrol Akun Pengguna.
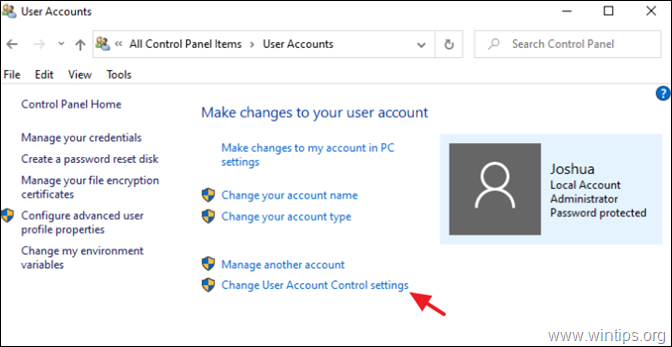
3. Seret penggeser ke Jangan pernah memberi tahu dan klik BAIKLAH. Kemudian klik OK lagi ke pesan peringatan keamanan.
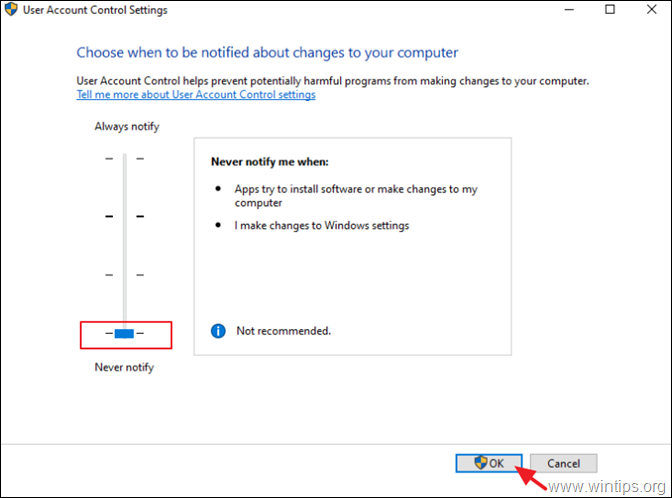
4. Mulai ulang komputer Anda untuk menerapkan perubahan.
Itu saja! Beri tahu saya jika panduan ini telah membantu Anda dengan meninggalkan komentar tentang pengalaman Anda. Silakan sukai dan bagikan panduan ini untuk membantu orang lain.

Andy Davis
Blog administrator sistem tentang Windows





