Table of contents
你可能知道,在Windows启动时运行程序的通常方法是将其.exe文件的快捷方式放在Windows启动文件夹中。 但是,一些用户抱怨说,这种方法在Windows 10中不起作用,而启动程序却无法启动。
在本教程中,您将看到关于如何解决Windows 10中的以下问题的说明:启动程序不运行。
- 相关文章。 如何在Windows 10启动时添加一个程序。
如何修复:Windows 10中不运行的启动程序。
第1步:找到并复制你想在启动时运行的程序的路径。
1. 在你的桌面上创建一个你想在启动时运行的程序的快捷方式(如果你还没有这样做)。
2.右键单击 在程序快捷方式上,选择 财产 .
3.强调 和 拷贝 (CTRL + C)目标路径。

第2步:使用注册表在Windows启动时添加该程序。
1.开放 注册表编辑器。 要做到这一点。
1.同时按 赢  + R 键来打开运行命令框。
+ R 键来打开运行命令框。
2.类型 注册 并按 进入 来打开注册表编辑器。
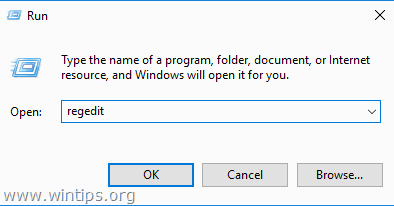
2. 在注册表中,导航到以下位置。
- HKEY_LOCAL_MACHINE\SOFTWARE\WOW6432Node\Microsoft\Windows\CurrentVersion\Run
3. 在右窗格中,在一个空位上点击右键,选择 新的 > 字符串值 .
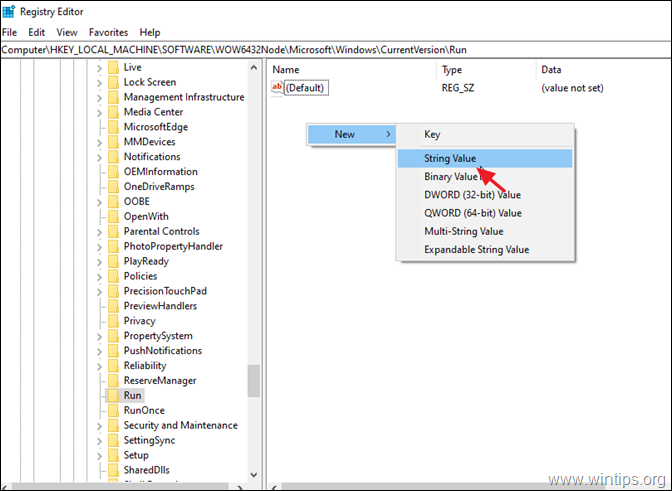
4. 用你想运行的程序的名称来命名新值(例如,如果你想运行Core Temp工具,在系统启动时(如本例),输入 "CoreTemp")。
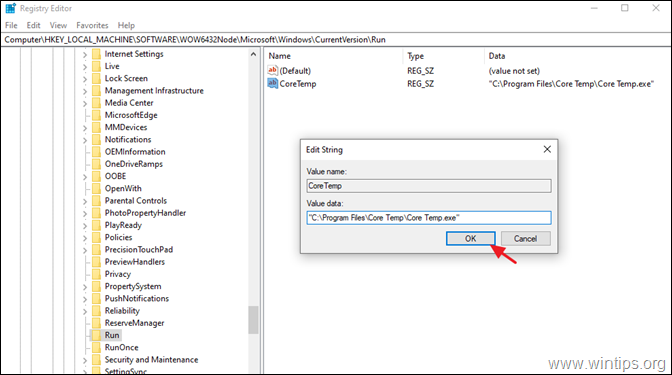
6.关闭 注册表编辑器,并继续进行第3步。
第三步,关闭用户账户控制。
注意:如果你想避免在每次系统启动时对UAC警告信息回答 "YES",则需要这一步骤。 **
** 注意。 为了安全起见,不建议禁用UAC。 因此,应用下面的步骤,风险自负,或者使用任务调度器的方法在启动时添加所需的应用程序。
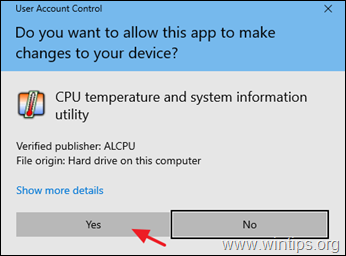
要关闭UAC警告。
1. 导航至Windows 控制面板 并打开 用户账户 .
2. 点击 更改用户账户控制设置。
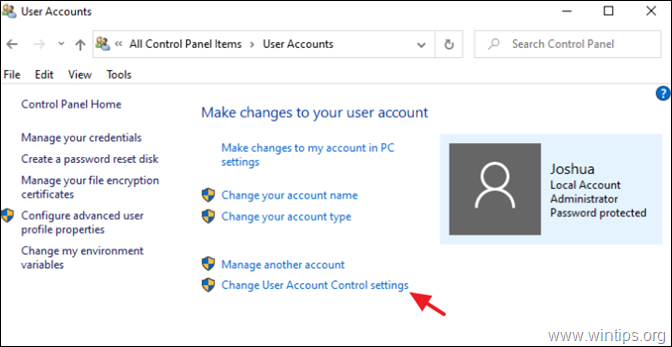
3. 拖动滑块到 切勿通知 并点击 好的。 然后点击 认可 再来看看安全警告信息。
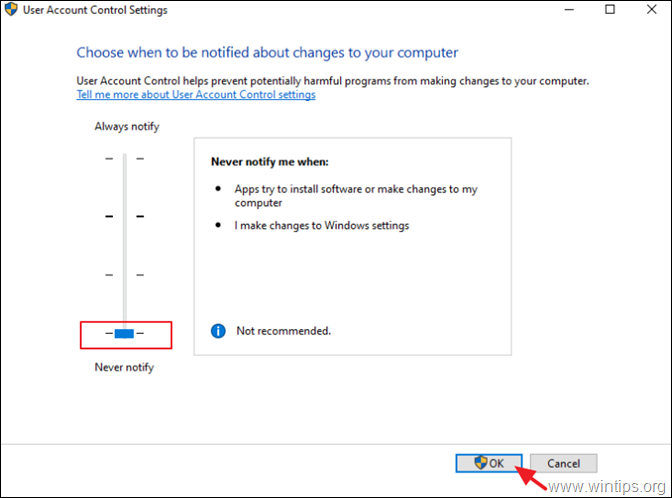
4.重新启动 在你的电脑上应用更改。
就是这样!让我知道本指南是否对你有帮助,请留下你的经验评论。 请喜欢并分享本指南以帮助他人。

Andy Davis
A system administrator s blog about Windows





