İçindekiler
Bildiğiniz gibi, Windows başlangıcında bir programı çalıştırmanın olağan yolu, .exe dosyasının bir kısayolunu Windows başlangıç klasörüne yerleştirmektir. Ancak, bazı kullanıcılar bu yöntemin Windows 10'da çalışmadığından ve Başlangıç Programının başlatılmadığından şikayet etmektedir.
Bu eğitimde Windows 10'da aşağıdaki sorunun nasıl çözüleceğine ilişkin talimatları bulacaksınız: Başlangıç Programları Çalışmıyor.
- İlgili Makale: Windows 10 Başlangıcına Program Ekleme.
Nasıl Düzeltilir: Windows 10'da Başlangıç Programları Çalışmıyor.
Adım 1. Başlangıçta çalıştırmak istediğiniz Programın Yolunu Bulun ve Kopyalayın.
1. Masaüstünüzde başlangıçta çalışmasını istediğiniz programın bir kısayolunu oluşturun (bunu henüz yapmadıysanız).
2. Sağ tıklayın program kısayoluna tıklayın ve Özellikler .
3. Vurgula ve Anlaşıldı (CTRL + C) Hedef yolu.

Adım 2. Kayıt Defterini kullanarak Programı Windows Başlangıç'a ekleyin.
1. Açık Kayıt Defteri Düzenleyicisi. Bunu yapmak için:
1. Eş zamanlı olarak Kazanmak  + R tuşlarını kullanarak çalıştır komut kutusunu açın.
+ R tuşlarını kullanarak çalıştır komut kutusunu açın.
2. Tip regedit ve basın Girin Kayıt Defteri Düzenleyicisi'ni açmak için.
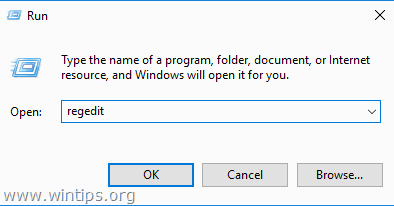
2. Kayıt Defteri'nde aşağıdaki konuma gidin:
- HKEY_LOCAL_MACHINE\SOFTWARE\WOW6432Node\Microsoft\Windows\CurrentVersion\Run
3. Sağ bölmede, boş bir alana sağ tıklayın ve Yeni > Dize Değeri .
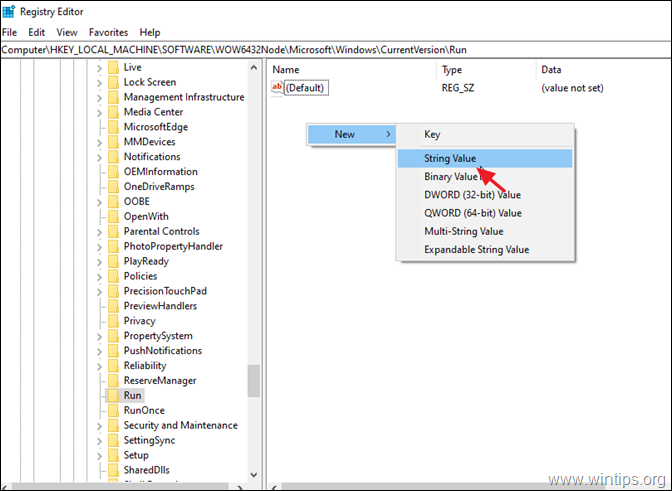
4. Yeni değeri çalıştırmak istediğiniz programın adıyla adlandırın. (örneğin, Core Temp yardımcı programını çalıştırmak istiyorsanız, sistem başlangıcında (bu örnekte olduğu gibi) "CoreTemp" yazın).
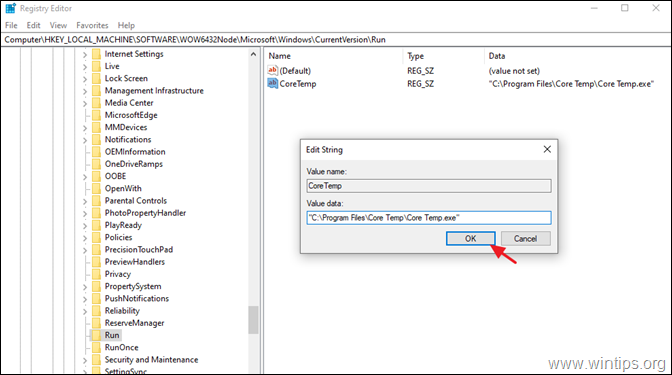
6. Kapat Kayıt Defteri Düzenleyicisi'ne gidin ve adım-3 ile devam edin.
Adım 3. Kullanıcı Hesabı Denetimini KAPATIN.
Not: Her sistem açılışında UAC uyarı mesajına "EVET" yanıtını vermekten kaçınmak istiyorsanız bu adım gereklidir.
** DİKKAT: Güvenlik nedeniyle UAC'nin devre dışı bırakılması önerilmez. Bu nedenle, aşağıdaki adımları kendi sorumluluğunuzda uygulayın veya Görev Zamanlayıcı yöntemini kullanarak istediğiniz uygulamayı başlangıçta ekleyin.
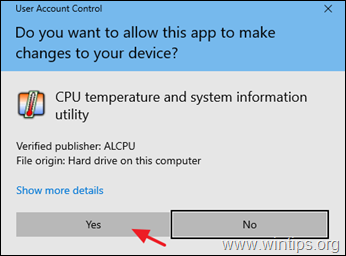
UAC uyarısını kapatmak için:
1. Windows'a gidin Kontrol Paneli ve açık Kullanıcı Hesapları .
2. Tıklayın Kullanıcı Hesabı Denetimi ayarlarını değiştirin.
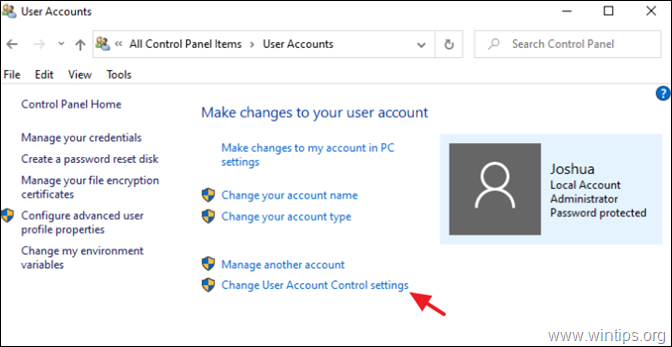
3. Kaydırıcıyı şu yöne sürükleyin Asla haber vermeyin ve tıklayın TAMAM. Sonra tıklayın TAMAM. güvenlik uyarı mesajına tekrar dönün.
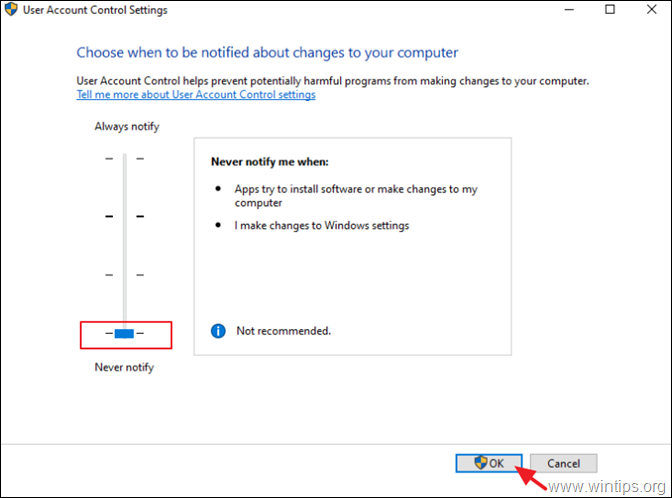
4. Yeniden Başlat değişiklikleri uygulamak için bilgisayarınız.
İşte bu kadar! Bu rehberin size yardımcı olup olmadığını, deneyiminizle ilgili yorumunuzu bırakarak bana bildirin. Lütfen başkalarına yardımcı olmak için bu rehberi beğenin ve paylaşın.

Andy Davis
Windows hakkında bir sistem yöneticisinin günlüğü





