Índice
Como você deve saber a maneira usual de executar um programa na inicialização do Windows, é colocar um atalho do seu arquivo .exe na pasta de inicialização do Windows. Mas, alguns usuários reclamam que esse método funciona no Windows 10 e que o Programa de Inicialização não está sendo iniciado.
Neste tutorial você encontrará instruções sobre como resolver o seguinte problema no Windows 10: Programas de Inicialização não em execução.
- Relacionar Artigo: Como adicionar um programa na inicialização do Windows 10.
Como FIX: Programas de Inicialização Não Executados no Windows 10.
Passo 1. Encontrar e copiar o caminho do programa que você deseja executar na inicialização.
1. Crie um atalho do programa que você quer executar na inicialização do seu desktop (se você ainda não fez isso).
2. clique no botão direito no atalho do programa e selecione Imóveis .
3. em destaque e Cópia (CTRL + C) o caminho Alvo.

Passo 2. adicionar o Programa na inicialização do Windows usando o Registro.
1. Aberto Editor do registo. Para fazer isso:
1. pressione simultaneamente o botão Ganhe  + R para abrir a caixa de comando run.
+ R para abrir a caixa de comando run.
2. tipo regedit e imprensa Entre para abrir o Editor do Registro.
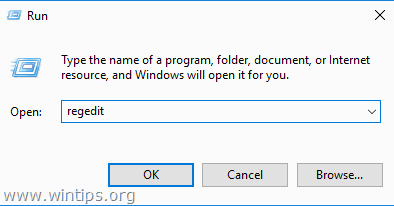
2. No Registro, navegue até o seguinte local:
- HKEY_LOCAL_MÁQUINA_MÁQUINA_SOFTWARE\\WOW6432Node\Microsoft\Windows\CurrentVersion\Run
3. No painel direito, clique com o botão direito do mouse em um espaço vazio e escolha Novo > Valor da corda .
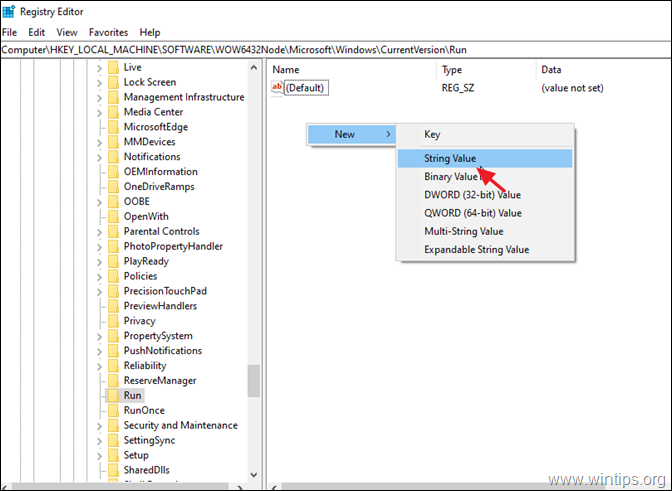
4. Diga o novo valor com o nome do programa que você quer executar (por exemplo, se você quiser executar o utilitário Core Temp, na inicialização do sistema (como neste exemplo), digite "CoreTemp").
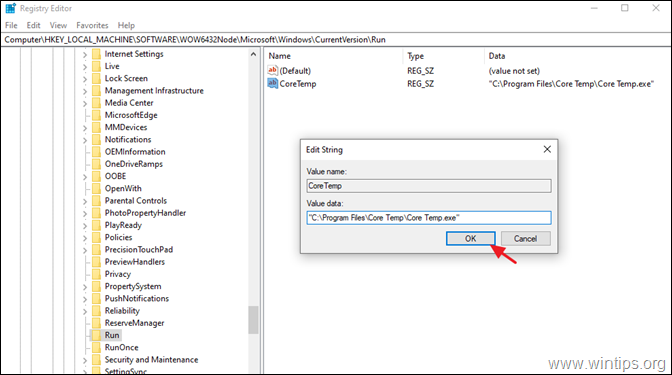
6. Fechar o Editor do Registro e continuar para o passo 3.
Passo 3. Desligue o Controle de Conta de Usuário. *
Nota: Este passo é necessário se você quiser evitar responder "SIM" à mensagem de aviso UAC em cada inicialização do sistema. **
** CUIDADO: Por razões de segurança não é recomendado desativar o UAC. Portanto, aplique os passos abaixo por sua conta e risco, ou adicione a aplicação desejada na inicialização usando o método Agendador de Tarefas.
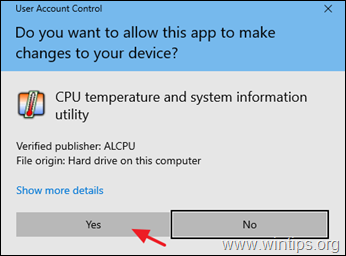
Para desligar o aviso de UAC:
1. Navegar para o Windows Painel de Controlo e aberto Contas de usuário .
2. Clique Alterar as definições de Controlo de Conta de Utilizador.
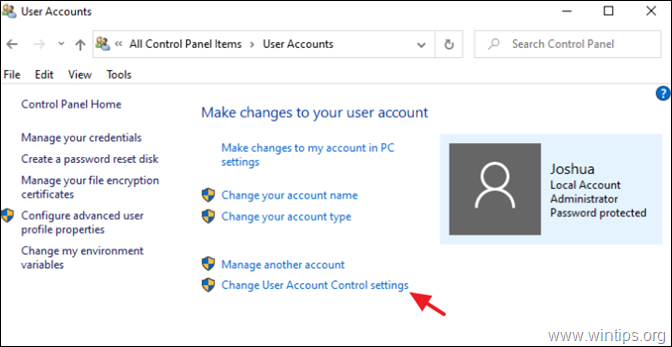
3. Arraste o controle deslizante para Nunca notifique e clique ESTÁ BEM. Depois clique em OK novamente para a mensagem de aviso de segurança.
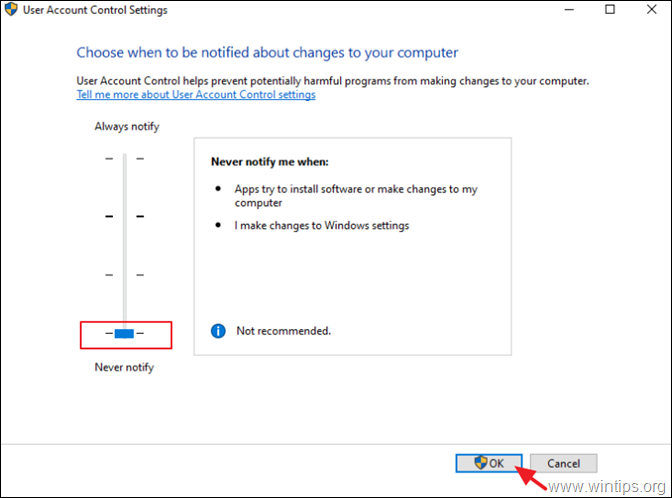
4. reiniciar o seu computador para aplicar as alterações.
É isso! Diga-me se este guia o ajudou deixando o seu comentário sobre a sua experiência. Por favor, goste e partilhe este guia para ajudar os outros.

Andy Davis
O blog de um administrador de sistema sobre o Windows





