Inhaltsverzeichnis
In den vorangegangenen Tutorials habe ich Ihnen gezeigt, wie Sie Outlook-Daten (Mail, Kalender, Kontakte, Aufgaben) sichern oder wiederherstellen können. In diesem Tutorial erfahren Sie, wie Sie eine alte Outlook-PST-Datei öffnen, um deren Inhalt zu betrachten (zu erkunden) oder um Informationen (E-Mails, Kontakte, etc.), die in der alten Outlook-Datei gespeichert sind, in die aktiven persönlichen Outlook-Ordner zu übertragen.
In diesem Tutorial finden Sie eine ausführliche Anleitung, wie Sie eine Outlook PST-Datei öffnen können, um deren Inhalt einzusehen.
- Ähnlicher Artikel: So stellen Sie die Outlook-Datendatei (.PST) wieder her
So öffnen Sie die Outlook PST-Datendatei (Outlook 2016, 2013, 2010, 2007, 2003)
Vorschlag: Wenn Sie die Outlook-PST-Datei auf einem externen Speichermedium (z. B. einem USB-Datenträger) gespeichert haben, kopieren Sie die Outlook-PST-Datei auf Ihre lokale Festplatte, bevor Sie das Outlook-Archiv öffnen.
1. Öffnen Sie Outlook und gehen Sie im Hauptmenü zu: Datei > Öffnen Sie > Die Datei .

2. lokalisieren die Outlook PST-Datei (z. B. "Outlook.pst") auf Ihrer lokalen Festplatte (der Ort, an den Sie sie in Schritt 1 kopiert haben, z. B." Meine Dokumente\OutlookData ") und wählen Sie GUT.
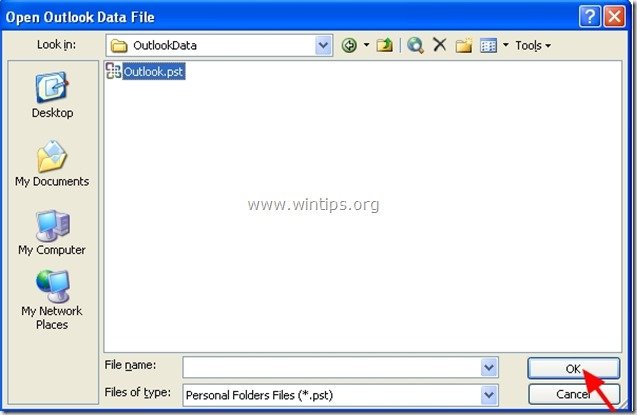
3. Jetzt in Outlook Sie sollten zwei (2) "Persönliche Ordner" haben unter " Alle E-Mail-Ordner Abschnitt ":
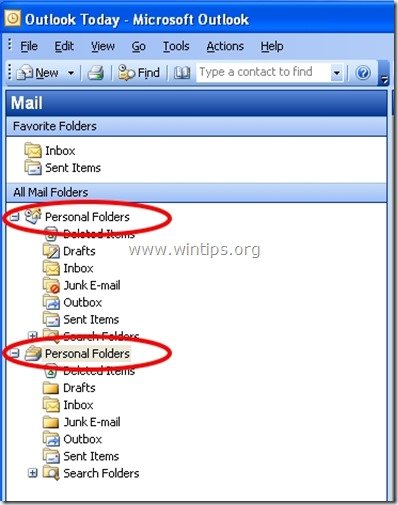
4. Erweitern Sie den 2. "Persönlichen Ordner", um den gesamten Inhalt der kürzlich geöffneten Outlook PST-Datendatei anzuzeigen.
- Um Verwechslungen mit den beiden Gruppen "Persönliche Ordner" zu vermeiden, können Sie die zweite Gruppe "Persönliche Ordner" in einen beliebigen Namen umbenennen. Folgen Sie dazu den nachstehenden Anweisungen:
So benennen Sie die sekundären "Persönlichen Ordner" in Microsoft Outlook um:
1. " Rechtsklick " auf den E-Mail-Ordner, den Sie umbenennen möchten, und wählen Sie aus dem Dropdown-Menü " Eigenschaften ”.
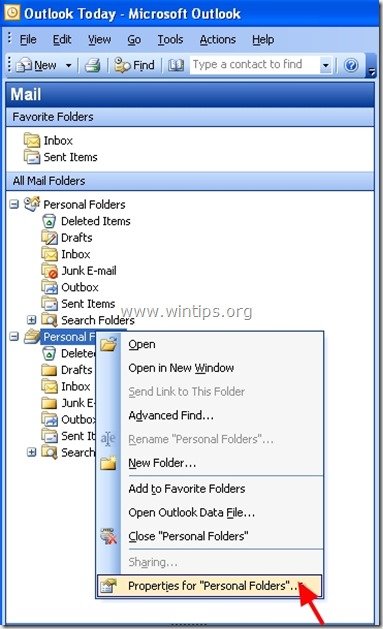
2. bei " Eigenschaften von persönlichen Ordnern Fenster ", wählen Sie " Fortgeschrittene ”.
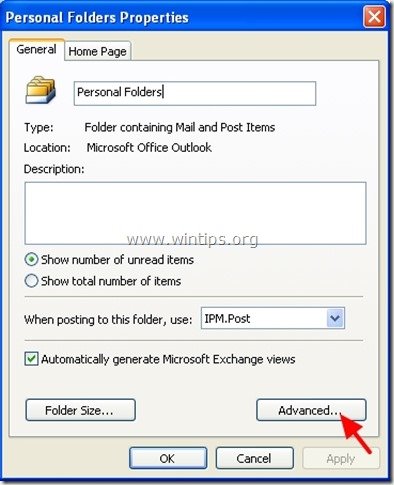
3. bei " Persönlicher Ordner Einstellungen", gehen Sie zu "Eigenschaften". Name: " und geben Sie den gewünschten Namen ein.
1f. drücken Sie dann " OK " (zweimal) und beginnen Sie erneut mit Ihrer Outlook-Anwendung zu arbeiten.
(Screenshot nach der Umbenennung von Outlook Personal Folders)
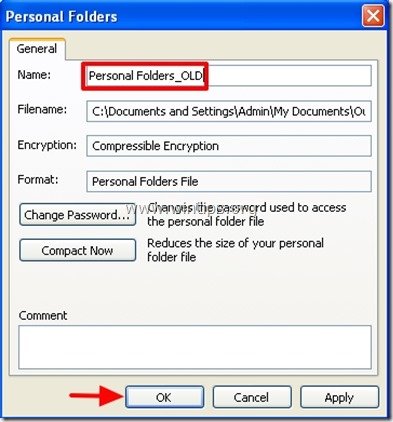
Das war's! Lassen Sie mich wissen, ob dieser Leitfaden Ihnen geholfen hat, indem Sie einen Kommentar über Ihre Erfahrungen hinterlassen. Bitte liken und teilen Sie diesen Leitfaden, um anderen zu helfen.

Andy Davis
Der Blog eines Systemadministrators über Windows





