İçindekiler
Google Chrome, Chrome tarayıcısını daha güvenli ve kararlı hale getirmek için birkaç haftada bir otomatik güncellemeler gerçekleştirir. Ancak bazen bu yeni sürümler çok kararlı değildir veya kullanımlarında uyumluluk sorunları ortaya çıkarırlar. Bu nedenlerden dolayı, bu tür sorunlardan kaçınmak için otomatik güncelleme prosedürünü devre dışı bırakmak daha iyidir.
Chrome'un Otomatik Güncelleme Yapması Nasıl Engellenir (DURDURULUR).
Yöntem 1: " GoogleUpdate.exe" adını değiştirerek Chrome Otomatik Güncellemeyi devre dışı bırakın.
Bilgi: "GoogleUpdate.exe" Chrome'da (ve diğer Google ürünlerinde) güncellemeleri kontrol etmek ve yüklemek için kullanılan bir uygulamadır.
1. Windows sürümünüze bağlı olarak aşağıdaki konuma gidin:
- 32bit Windows: C:\Program Dosyaları\Google\ 64bit Windows'u güncelleyin: C:\Program Files (x86)\Google\ Güncelleme
Not: Güncelleme klasörünü yukarıdaki konumda bulamazsanız, aşağıdaki konuma bakın:
- C:\Users\\AppData\Local\Google\Chrome\ Güncelleme
2. "Update" klasörünün içeriğini inceleyin ve " GoogleUpdate.exe" için "GoogleUpdate1.exe".
3. Yeniden Başlat bilgisayarınız.
Yöntem 2: Chrome üzerinden Chrome Update'i devre dışı bırakın.
1. Google Chrome'u açın ve " URL Adres Çubuğu ", tip: chrome://plugins & basın " Girin ”.

2. Listelenen eklentiler arasında " Google Güncellemesi " düğmesine basın ve " Devre dışı bırak " seçeneği altında yer alır.
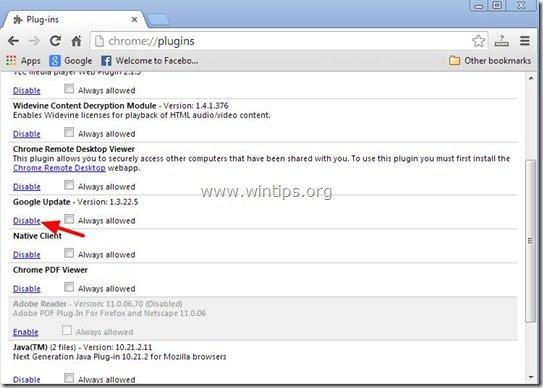
3. Sonunda yeniden başlat senin Krom değişikliklerin yürürlüğe girmesi için tarayıcı.
Yöntem 3: Windows Kayıt Defteri Üzerinden Chrome Güncellemesini Devre Dışı Bırakma
1. Kayıt Defteri Düzenleyicisi'ni açın. Bunu yapmak için " Koşmak " komutunu* girin ve arama (çalıştırma) kutusuna " regedit " ve " Girin ”.
* Nasıl açılır " Koşmak " komutu:
Windows XP:
" üzerine tıklayın Başlangıç " düğmesine basın ve " Koşmak ”.
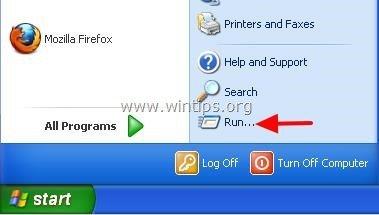
Windows 7, Vista
" üzerine tıklayın Başlangıç " düğmesine tıklayın ve " arama "kutu.
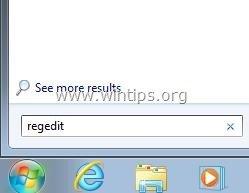
Windows 8:
Sağ tıklayın öğesini seçin ve sol alt köşedeki " Koşmak ”.
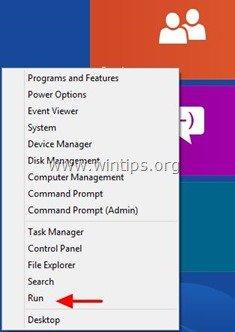
2 . Windows Kayıt Defteri içinde, (sol bölmeden) şu anahtara gidin:*
- HKEY_LOCAL_MACHINE\SOFTWARE\Policies\Google\Update
* Windows 8.1 kullanıcıları için not: Yukarıdaki anahtar Windows 8'de mevcut değildir, bu nedenle onu (ve bir anahtarı daha) manuel olarak oluşturmanız gerekir: Bunu yapmak için:
- Sol bölmede bu tuşa gidin: HKEY_LOCAL_MACHINE\SOFTWARE\Policies . üzerine sağ tıklayın Politikalar ve seçin Yeni Anahtar . İsim ver Google Sağ Tıklama Google tuşuna basın ve Yeni anahtar. İsim verin Güncelleme Sağ bölmede, boş bir alana sağ tıklayın ve Yeni > DWORD (32 bit) Değeri İsim verin UpdateDefault Değiştirmek UpdateDefault değer verilerini 0 Değer tarihini değiştirdikten sonra, sol bölmede bu tuşa gidin: HKEY_LOCAL_MACHINE\SOFTWARE\Wow6432Node\Google üzerine sağ tıklayın Google tuşuna basın ve Yeni anahtar. İsim verin Güncelleme Sağ bölmede, boş bir alana sağ tıklayın ve Yeni > DWORD (32 bit) Değeri İsim verin UpdateDefault Değiştirmek UpdateDefault değer verilerini 0 aşağıda açıklandığı gibi (3).
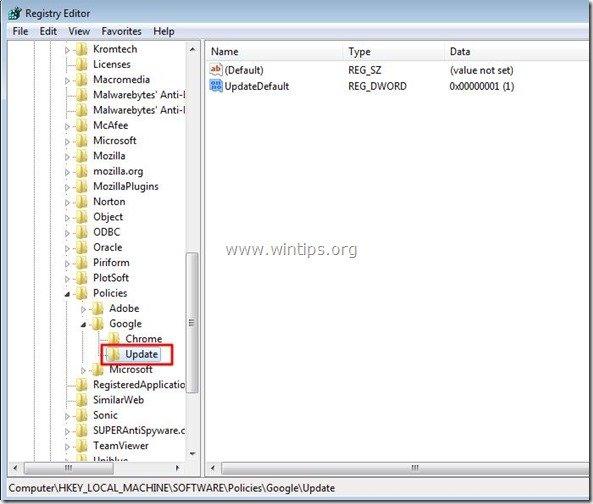
3. Sağ bölmede, çift tıklayın " UpdateDefault " kayıt defteri anahtarını seçin ve değer verisini " 0 ”.
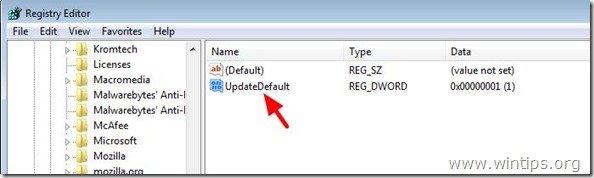
4. " düğmesine basın OK " tuşuna basarak bu pencereyi kapatın ve ardından Kapat (Çıkış) Kayıt Defteri Düzenleyicisi .
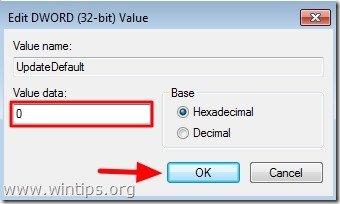
Bu kadar.
Değer Verisini " olarak ayarlayarak Chrome otomatik güncelleme özelliğini istediğiniz zaman etkinleştirebileceğinizi unutmayın. 1 " ile aynı kayıt defteri anahtarında ( UpdateDefault) .

Andy Davis
Windows hakkında bir sistem yöneticisinin günlüğü





