Inhoudsopgave
Google Chrome voert om de paar weken automatische updates uit om de Chrome-browser veiliger en stabieler te maken. Maar soms zijn deze nieuwe versies niet erg stabiel of leveren ze compatibiliteitsproblemen op in het gebruik. Om deze redenen is het beter om de automatische updateprocedure uit te schakelen om dergelijke problemen te voorkomen.
Hoe te voorkomen (STOP) dat Chrome Auto-Update.
Methode 1: Chrome Auto Update uitschakelen door " GoogleUpdate.exe" te hernoemen.
Info: De "GoogleUpdate.exe" is de toepassing die vanuit Chrome (en andere Google-producten) wordt gebruikt om updates te controleren en te installeren.
1. Navigeer naar de volgende locatie, afhankelijk van uw Windows versie:
- 32bit Windows: C:\ProgrammabestandenGoogle. Update 64bit Windows: C:\Programmabestanden (x86) \Google Update
Opmerking: Als u de map Update niet kunt vinden op de bovenstaande locatie, kijk dan naar de volgende locatie:
- C:\UsersAppData\LocalGoogleChrome. Update
2. Verken de inhoud van de map "Update" en hernoem de " GoogleUpdate.exe" naar "GoogleUpdate1.exe".
3. Herstart uw computer.
Methode 2: Chrome Update uitschakelen via Chrome.
1. Open Google Chrome en bij de " URL adresbalk ", type: chrome://plugins & press " Ga naar ”.

2. Zoek in de lijst met plugins de plugin met de naam " Google Update " en druk op de " Schakel uit. " optie eronder.
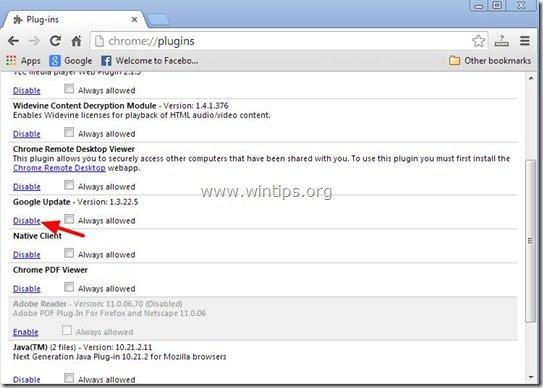
3. Eindelijk Herstart uw Chroom browser voor de wijzigingen van kracht worden.
Methode 3: Chrome-update uitschakelen via het Windows-register
1. Open de Register Editor. Open daarvoor de " Ren " commando* en typ in het zoek (run) vak " regedit " en druk op " Ga naar ”.
* Hoe open je de " Ren " commando:
Windows XP:
Klik op de " Start " knop en kies " Ren ”.
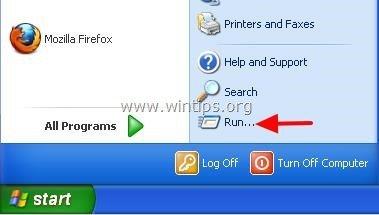
Windows 7, Vista
Klik op de " Start " knop en klik op de " zoek "box.
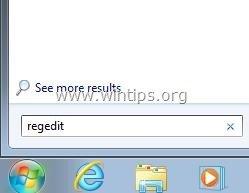
Windows 8:
Klik met de rechtermuisknop op in de linker benedenhoek en selecteer " Ren ”.
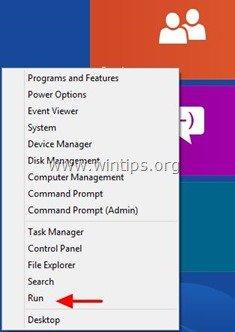
2 Navigeer in het Windows-register (vanuit het linkerdeelvenster) naar deze sleutel:*
- HKEY_LOCAL_MACHINE.
* Opmerking voor Windows 8.1 gebruikers: De bovenstaande sleutel bestaat niet in Windows 8, dus je moet hem (en nog een sleutel) handmatig aanmaken: Om dat te doen:
- Navigeer naar deze sleutel in het linkerdeelvenster: HKEY_LOCAL_MACHINE\SOFTWARE\Policies Klik rechts op Beleid en selecteer Nieuwe sleutel Geef de naam Google Klik rechts op Google toets en selecteer Nieuwe sleutel. Geef de naam Update Klik in het rechterdeelvenster met de rechtermuisknop op een lege ruimte en selecteer Nieuw > DWORD (32-bits) Waarde Geef de naam UpdateDefault Wijzig de UpdateDefault waardegegevens naar 0 zoals hieronder beschreven (3). Nadat u de waarde datum heeft gewijzigd, navigeert u naar deze toets in het linkerdeelvenster: HKEY_LOCAL_MACHINE\SOFTWARE\Wow6432NodeGoogle Klik rechts op Google toets en selecteer Nieuwe sleutel. Geef de naam Update Klik in het rechterdeelvenster met de rechtermuisknop op een lege ruimte en selecteer Nieuw > DWORD (32-bits) Waarde Geef de naam UpdateDefault Wijzig de UpdateDefault waardegegevens naar 0 zoals hieronder beschreven (3).
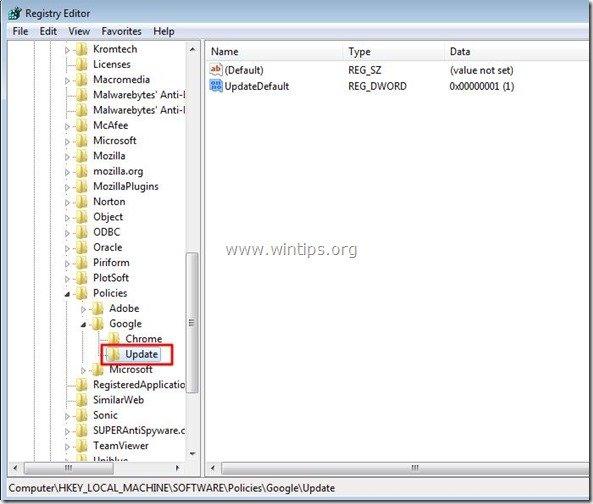
3. In het rechterdeelvenster, dubbelklik op bij de " UpdateDefault " registersleutel en zet de waarde ervan op " 0 ”.
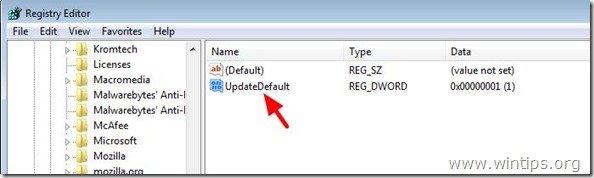
4. Druk op " OK " om dat venster te sluiten en dan Sluit (exit) Register-editor .
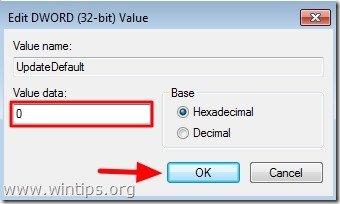
Dat is het.
Vergeet niet dat u de automatische updatefunctie van Chrome altijd kunt inschakelen wanneer u maar wilt, gewoon door de Waardegegevens in te stellen op " 1 " in dezelfde registersleutel ( UpdateDefault) .

Andy Davis
De blog van een systeembeheerder over Windows





