Cuprins
Google Chrome efectuează actualizări automate la fiecare câteva săptămâni pentru a face browserul Chrome mai sigur și mai stabil. Însă, uneori, aceste versiuni noi nu sunt foarte stabile sau prezintă probleme de compatibilitate în utilizarea lor. Din aceste motive, este mai bine să dezactivați procedura de actualizare automată pentru a evita astfel de probleme.
Cum să împiedicați (STOP) actualizarea automată a Chrome.
Metoda 1: Dezactivați actualizarea automată a Chrome prin redenumirea " GoogleUpdate.exe".
Info: "GoogleUpdate.exe" este aplicația utilizată de Chrome (și de alte produse Google) pentru a verifica și instala actualizări.
1. Navigați la următoarea locație, în funcție de versiunea Windows:
- 32bit Windows: C:\Program Files\Google\ Actualizați 64bit Windows: C:\Program Files (x86)\Google\ Actualizare
Notă: Dacă nu găsiți folderul Update în locația de mai sus, căutați următoarea locație:
- C:\Users\\\AppData\Local\Google\Chrome\ Actualizare
2. Explorați conținutul dosarului "Update" și redenumiți folderul " GoogleUpdate.exe" la "GoogleUpdate1.exe".
3. Reporniți computerul dumneavoastră.
Metoda 2: Dezactivați Chrome Update prin Chrome.
1. Deschideți Google Chrome și la secțiunea " Bara de adrese URL ", tip: chrome://plugins & presă " Introduceți ”.

2. În lista de plugin-uri, găsiți plugin-ul numit " Actualizare Google " și apăsați butonul " Dezactivați " de sub ea.
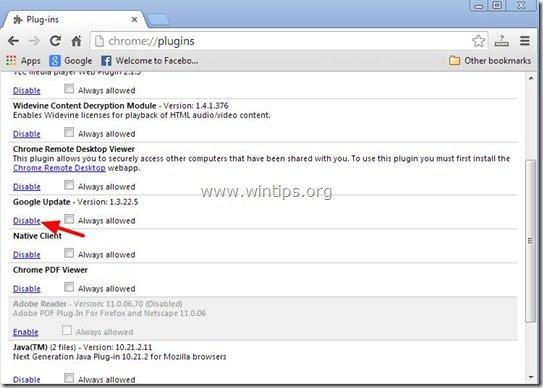
3. În sfârșit restart dumneavoastră Chrome pentru ca modificările să intre în vigoare.
Metoda 3: Dezactivarea actualizării Chrome Update prin intermediul Registrului Windows
1. Deschideți Registry Editor. Pentru aceasta, deschideți fișierul " Rulați "* și în caseta de căutare (run), tastați " regedit " și apăsați " Introduceți ”.
* Cum se deschide " Rulați " comandă:
Windows XP:
Faceți clic pe " Start " și alegeți " Rulați ”.
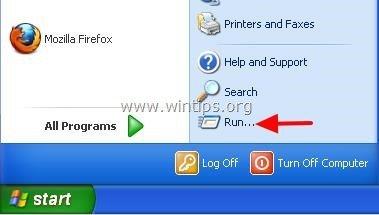
Windows 7, Vista
Faceți clic pe " Start " și faceți clic pe butonul " căutare "cutie.
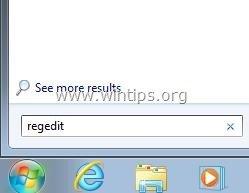
Windows 8:
Faceți clic dreapta pe în colțul din stânga jos și selectați " Rulați ”.
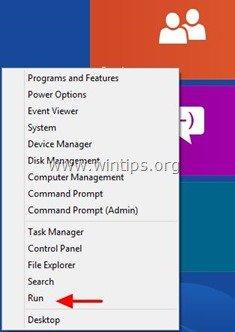
2 . în interiorul Windows Registry, navigați (din panoul din stânga) la această cheie:*
- HKEY_LOCAL_MACHINE\SOFTWARE\Policies\Google\Update
* Notă pentru utilizatorii de Windows 8.1: Cheia de mai sus nu există în Windows 8, așa că trebuie să o creați (și încă o cheie) manual: Pentru a face acest lucru:
- Navigați la această cheie în panoul din stânga: HKEY_LOCAL_MACHINE\SOFTWARE\Policies Faceți clic dreapta pe Politici și selectați Cheie nouă . dați numele Google Faceți clic dreapta pe Google și selectați Cheie nouă. Dați numele Actualizare În panoul din dreapta, faceți clic dreapta pe un spațiu gol și selectați Nou > DWORD (32 de biți) Valoare Dați numele UpdateDefault Modificați UpdateDefault date valorice la 0 așa cum este descris mai jos (3). După ce modificați data valorii, navigați la această cheie în panoul din stânga: HKEY_LOCAL_MACHINE\SOFTWARE\Wow6432Node\Google Faceți clic dreapta pe Google și selectați Cheie nouă. Dați numele Actualizare În panoul din dreapta, faceți clic dreapta pe un spațiu gol și selectați Nou > DWORD (32 de biți) Valoare Dați numele UpdateDefault Modificați UpdateDefault date valorice la 0 așa cum este descris mai jos (3).
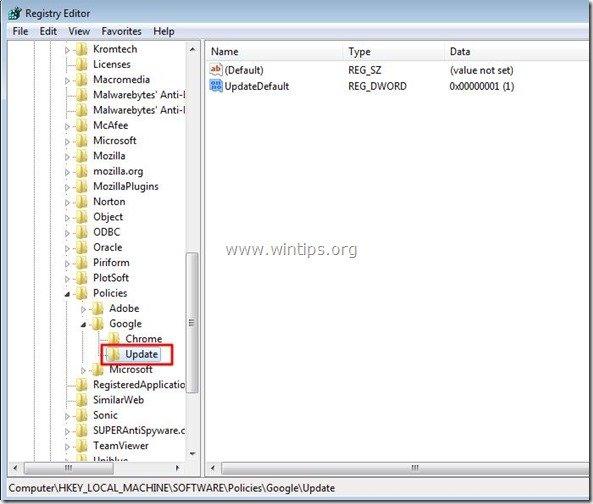
3. În panoul din dreapta, faceți dublu clic pe la " UpdateDefault " și setați valoarea acesteia la " 0 ”.
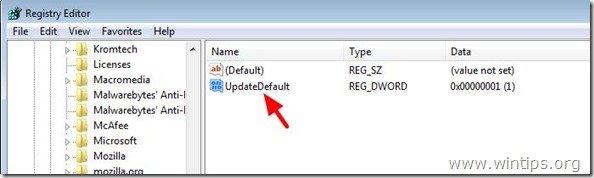
4. Apăsați " OK " pentru a închide fereastra respectivă și apoi închideți (ieșire) Editor de registru .
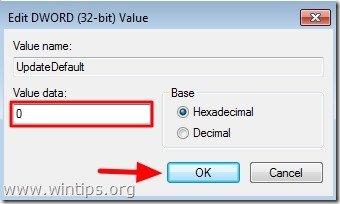
Asta e tot.
Nu uitați că puteți oricând să activați funcția de actualizare automată a Chrome, pur și simplu setați Value Data la " 1 " în aceeași cheie de registru ( UpdateDefault) .

Andy Davis
Blogul unui administrator de sistem despre Windows





