Obsah
Google Chrome provádí každých několik týdnů automatické aktualizace, aby byl prohlížeč Chrome bezpečnější a stabilnější. Někdy však tyto nové verze nejsou příliš stabilní nebo při jejich používání vznikají problémy s kompatibilitou. Z těchto důvodů je lepší postup automatických aktualizací vypnout, abyste se těmto problémům vyhnuli.
Jak zabránit (STOP) automatické aktualizaci prohlížeče Chrome.
Metoda 1: Zakázat automatickou aktualizaci prohlížeče Chrome přejmenováním souboru " GoogleUpdate.exe".
Informace: "GoogleUpdate.exe" je aplikace, která se používá v prohlížeči Chrome (a dalších produktech Google) ke kontrole a instalaci aktualizací.
1. V závislosti na verzi systému Windows přejděte do následujícího umístění:
- 32bitový systém Windows: C:\Program Files\Google\ Aktualizace 64bitového systému Windows: C:\Program Files (x86)\Google\ Aktualizace
Poznámka: Pokud složku Update nenajdete ve výše uvedeném umístění, podívejte se do následujícího umístění:
- C:\Users\\AppData\Local\Google\Chrome\ Aktualizace
2. Prozkoumejte obsah složky "Aktualizace" a přejmenujte složku " GoogleUpdate.exe" na "GoogleUpdate1.exe".
3. Restart vašeho počítače.
Metoda 2: Zakázat aktualizaci Chrome prostřednictvím prohlížeče Chrome.
1. Otevřete prohlížeč Google Chrome a na stránce " Adresní řádek URL ", typ: chrome://plugins & tisk " Vstupte na ”.

2. V seznamu zásuvných modulů najděte zásuvný modul s názvem " Aktualizace Google " a stiskněte tlačítko " Zakázat " pod ním.
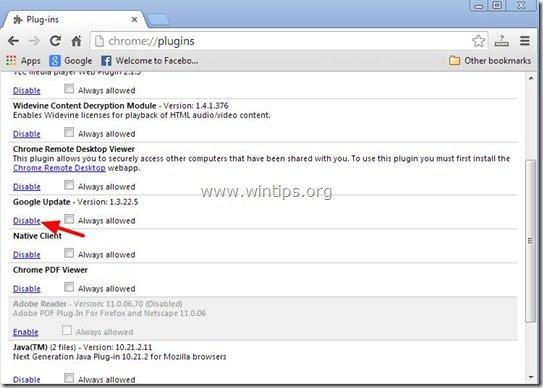
3. Konečně restartovat vaše Chrome prohlížeče, aby se změny projevily.
Metoda 3: Zakázání aktualizace Chrome prostřednictvím registru systému Windows
1. Otevřete Editor registru. Za tímto účelem otevřete " Spustit " a do pole pro vyhledávání (spuštění) zadejte " regedit " a stiskněte tlačítko " Vstupte na ”.
* Jak otevřít " Spustit ":
Windows XP:
Klikněte na " Start " a vyberte možnost " Spustit ”.
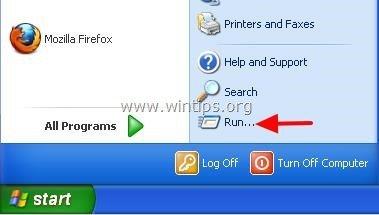
Windows 7, Vista
Klikněte na " Start " a klikněte na " vyhledávání "box.
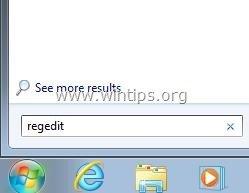
Windows 8:
Klikněte pravým tlačítkem myši na v levém dolním rohu a vyberte možnost " Spustit ”.
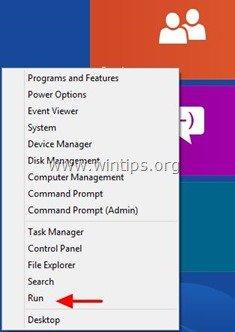
2 . V registru Windows přejděte (v levém podokně) na tento klíč:*
- HKEY_LOCAL_MACHINE\SOFTWARE\Policies\Google\Update
* Poznámka pro uživatele systému Windows 8.1: Výše uvedený klíč v systému Windows 8 neexistuje, takže jej (a ještě jeden klíč) musíte vytvořit ručně:
- Přejděte na tento klíč v levém podokně: HKEY_LOCAL_MACHINE\SOFTWARE\Zásady . Klikněte pravým tlačítkem myši na Zásady a vyberte Nový klíč . Dejte jméno Google Klikněte pravým tlačítkem myši na Google a vyberte Nový klíč. Uveďte název Aktualizace V pravém podokně klikněte pravým tlačítkem myši na prázdné místo a vyberte možnost Nový > Hodnota DWORD (32bitová) Uveďte název UpdateDefault Upravte UpdateDefault údaje o hodnotách do 0 jak je popsáno níže (3). Po úpravě data hodnoty přejděte na tento klíč v levém podokně: HKEY_LOCAL_MACHINE\SOFTWARE\Wow6432Node\Google Klikněte pravým tlačítkem myši na Google a vyberte Nový klíč. Uveďte název Aktualizace V pravém podokně klikněte pravým tlačítkem myši na prázdné místo a vyberte možnost Nový > Hodnota DWORD (32bitová) Uveďte název UpdateDefault Upravte UpdateDefault údaje o hodnotách do 0 jak je popsáno níže (3).
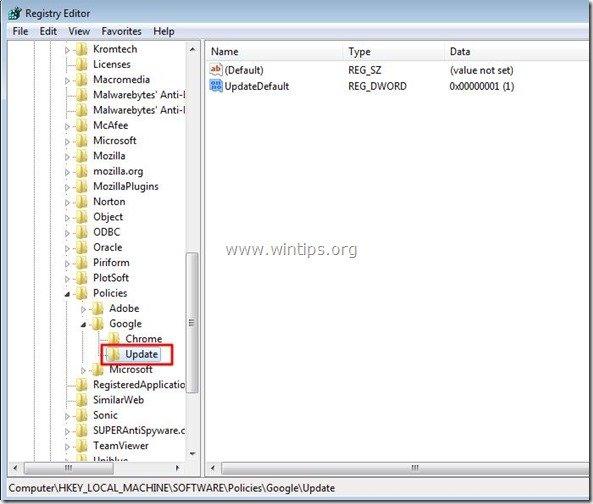
3. Na pravém panelu, dvakrát klikněte na adresu na " UpdateDefault " a nastavte jeho hodnotu na " 0 ”.
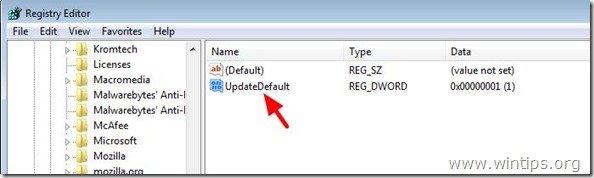
4. Stiskněte tlačítko " OK " zavřete toto okno a poté zavřít (odchod) Editor registru .
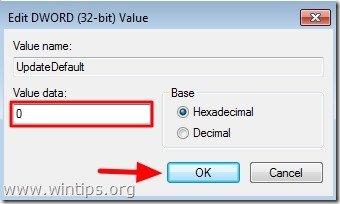
To je vše.
Nezapomeňte, že funkci automatické aktualizace Chrome můžete kdykoli povolit, stačí nastavit hodnotu Data na " 1 " ve stejném klíči registru ( UpdateDefault) .

Andy Davis
Blog správce systému o Windows





