Innehållsförteckning
Google Chrome utför automatiska uppdateringar med några veckors mellanrum för att göra webbläsaren Chrome säkrare och stabilare. Men ibland är de nya versionerna inte särskilt stabila eller ger upphov till kompatibilitetsproblem när de används. Därför är det bättre att inaktivera den automatiska uppdateringen för att undvika sådana problem.
Hur man förhindrar (STOP) Chrome att automatiskt uppdatera.
Metod 1: Inaktivera Chrome Auto Update genom att byta namn på GoogleUpdate.exe.
Info: "GoogleUpdate.exe" är det program som används i Chrome (och andra Google-produkter) för att kontrollera och installera uppdateringar.
1. Navigera till följande plats, beroende på din Windows-version:
- 32bit Windows: C:\Program Files\Google\ Uppdatera 64bit Windows: C:\Program Files (x86)\Google\ Uppdatera
Obs: Om du inte kan hitta mappen Update på ovanstående plats, titta då på följande plats:
- C:\Users\\AppData\Local\Google\Chrome\ Uppdatera
2. Undersök innehållet i mappen "Update" och byt namn på " GoogleUpdate.exe" till "GoogleUpdate1.exe".
3. Starta om din dator.
Metod 2: Inaktivera Chrome Update via Chrome.
1. Öppna Google Chrome och gå till " URL-adressfältet ", typ: chrome://plugins & press " Gå in på ”.

2. I listan över insticksprogram hittar du insticksprogrammet som heter " Uppdatering av Google " och tryck på " Inaktivera " under den.
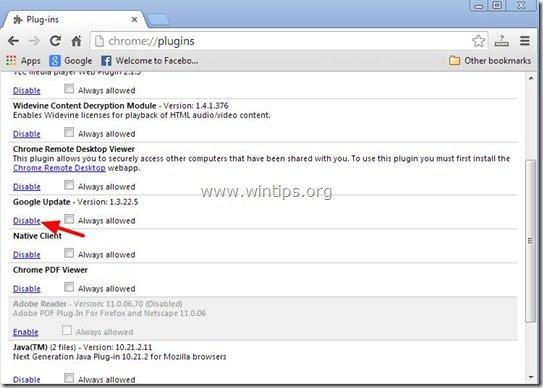
3. Äntligen starta om din Krom för att ändringarna ska träda i kraft.
Metod 3: Inaktivera Chrome Update via Windows-registret
1. Öppna registereditorn. För att göra det öppnar du " Kör " och i sökrutan (kör) skriver du " regedit " och tryck på " Gå in på ”.
* Hur öppnar man " Kör ":
Windows XP:
Klicka på " Starta " och välj " Kör ”.
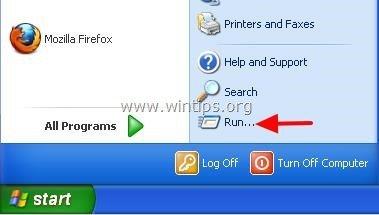
Windows 7, Vista
Klicka på " Starta " och klicka på " Sök på "box.
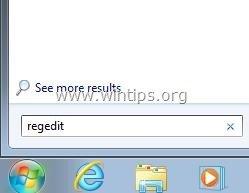
Windows 8:
Högerklicka på i det nedre vänstra hörnet och välj " Kör ”.
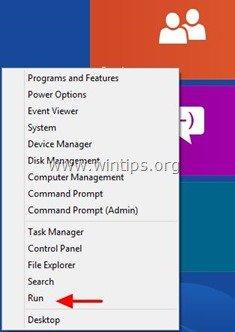
2 I Windows-registret navigerar du (från den vänstra rutan) till den här nyckeln:*
- HKEY_LOCAL_MACHINE\SOFTWARE\Policies\Google\Update
* Obs för Windows 8.1-användare: Nyckeln ovan finns inte i Windows 8, så du måste skapa den (och ytterligare en nyckel) manuellt:
- Navigera till denna nyckel i den vänstra rutan: HKEY_LOCAL_MACHINE\SOFTWARE\Policies . Högerklicka på Policies och välj Ny nyckel . Ange namnet Google Högerklicka på Google och välj Ny nyckel. Ange namnet Uppdatera I den högra rutan högerklickar du på ett tomt utrymme och väljer Nytt > DWORD-värde (32-bitars) Ange namnet UpdateDefault Ändra den UpdateDefault värdeuppgifter till 0 enligt beskrivningen nedan (3). När du har ändrat värdedatumet, navigerar du till denna nyckel i den vänstra rutan: HKEY_LOCAL_MACHINE\SOFTWARE\Wow6432Node\Google Högerklicka på Google och välj Ny nyckel. Ange namnet Uppdatera I den högra rutan högerklickar du på ett tomt utrymme och väljer Nytt > DWORD-värde (32-bitars) Ange namnet UpdateDefault Ändra den UpdateDefault värdeuppgifter till 0 enligt beskrivningen nedan (3).
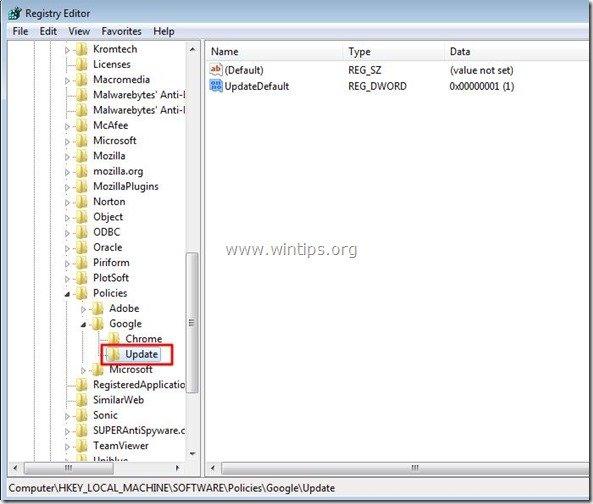
3. I den högra rutan, dubbelklicka på på " UpdateDefault " och ange dess värde till " 0 ”.
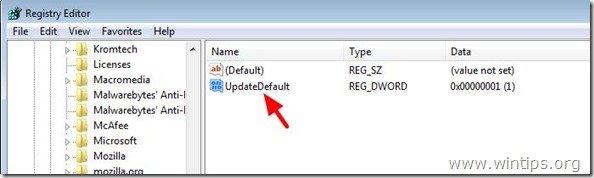
4. Tryck på " OK " för att stänga det fönstret och sedan stäng (utgång) Registereditor .
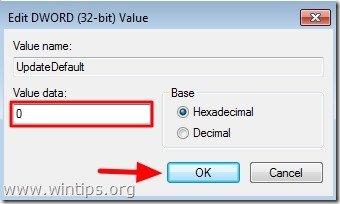
Det var allt.
Kom ihåg att du alltid kan aktivera Chrome-funktionen för automatisk uppdatering när du vill genom att ställa in Värdedata till " 1 " i samma registernyckel ( UpdateDefault) .

Andy Davis
En systemadministratörs blogg om Windows





