Spis treści
Google Chrome wykonuje automatyczne aktualizacje co kilka tygodni, aby przeglądarka Chrome była bardziej bezpieczna i stabilna. Ale czasami te nowe wersje nie są zbyt stabilne lub przedstawiają problemy z kompatybilnością w ich użyciu. Z tych powodów lepiej wyłączyć procedurę automatycznej aktualizacji, aby uniknąć takich problemów.
Jak zapobiec (STOP) Chrome do Auto-Update.
Metoda 1: Wyłącz Chrome Auto Update, zmieniając nazwę " GoogleUpdate.exe".
Info: "GoogleUpdate.exe" to aplikacja używana z Chrome (i innych produktów Google) do sprawdzania i instalowania aktualizacji.
1. Przejdź do następującej lokalizacji, w zależności od wersji systemu Windows:
- 32bit Windows: C:™Program Files ™Google Aktualizacja 64bit Windows: C:™Program Files (x86)™Google Aktualizacja
Uwaga: Jeśli nie możesz znaleźć folderu Update w powyższej lokalizacji, to spójrz na następującą lokalizację:
- C:{C:$aaccff}Lokalny Google Google {C:$aaccff}. Aktualizacja
2. Zbadaj zawartość folderu "Update" i zmień nazwę katalogu " GoogleUpdate.exe" do "GoogleUpdate1.exe".
3. uruchomić ponownie swojego komputera.
Metoda 2: Wyłączenie aktualizacji Chrome Update poprzez Chrome.
1. Otwórz Google Chrome i na " Pasek adresu URL ", typ: chrome://plugins & press " Wejdź na stronę ”.

2. W wymienionych wtyczkach znajdź wtyczkę o nazwie " Aktualizacja Google " i naciśnij przycisk " Wyłączenie " opcja pod nim.
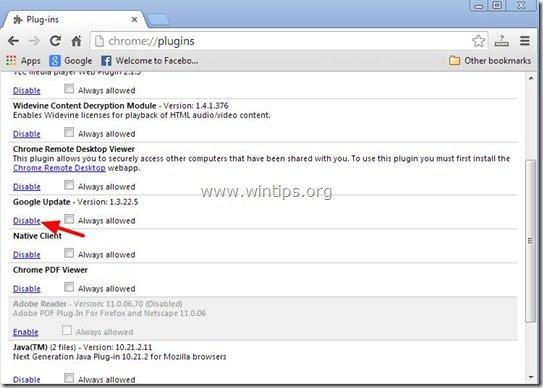
3. Wreszcie zrestartować twój Chrom przeglądarki, aby zmiany zaczęły obowiązywać.
Metoda 3: Wyłączenie aktualizacji Chrome za pomocą rejestru systemu Windows
1. Otwórz Edytor Rejestru W tym celu otwórz " Uruchom " polecenie* i w polu wyszukiwania (uruchamiania) wpisz " regedit " i naciśnij " Wejdź na stronę ”.
* Jak otworzyć " Uruchom " komenda:
Windows XP:
Kliknij na " Start " i wybrać " Uruchom ”.
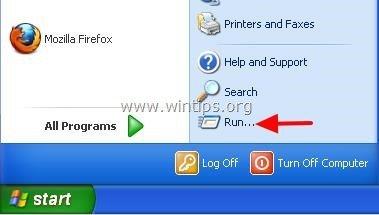
Windows 7, Vista
Kliknij na " Start " i kliknij na " wyszukiwanie "box.
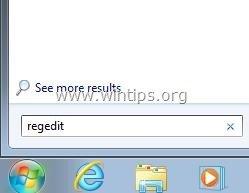
Windows 8:
Kliknij prawym przyciskiem myszy na stronie w lewym dolnym rogu i wybierz " Uruchom ”.
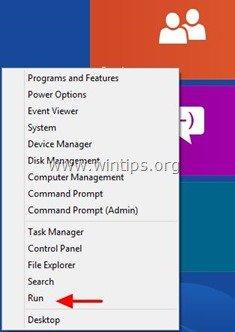
2 Wewnątrz Rejestru Windows, przejdź (z lewego okienka) do tego klucza:*.
- HKEY_LOCAL_MACHINE ™SOFTWARE ™Policies ™Google ™Update
* Uwaga dla użytkowników systemu Windows 8.1: Powyższy klucz nie istnieje w Windows 8, więc trzeba go (i jeszcze jeden klucz) utworzyć ręcznie: Aby to zrobić:
- Przejdź do tego klucza w lewym panelu: HKEY_LOCAL_MACHINE OPROGRAMOWANIE Polityka . kliknij prawym przyciskiem myszy na Polityka i wybrać Nowy klucz . Give the name Google Kliknij prawym przyciskiem myszy na Google i wybierz Nowy Klucz. Podaj nazwę Aktualizacja W prawym panelu kliknij prawym przyciskiem myszy na puste miejsce i wybierz Nowy > Wartość DWORD (32-bitowa) Podaj nazwę UpdateDefault Zmodyfikuj UpdateDefault dane wartościowe do 0 Jak opisano poniżej (3). Po zmodyfikowaniu daty wartości, przejdź do tego klucza w lewym panelu: HKEY_LOCAL_MACHINE ™SOFTWARE ™Wow6432 ™Node ™Google Kliknij prawym przyciskiem myszy na Google i wybierz Nowy Klucz. Podaj nazwę Aktualizacja W prawym panelu kliknij prawym przyciskiem myszy na puste miejsce i wybierz Nowy > Wartość DWORD (32-bitowa) Podaj nazwę UpdateDefault Zmodyfikuj UpdateDefault dane wartościowe do 0 jak opisano poniżej (3).
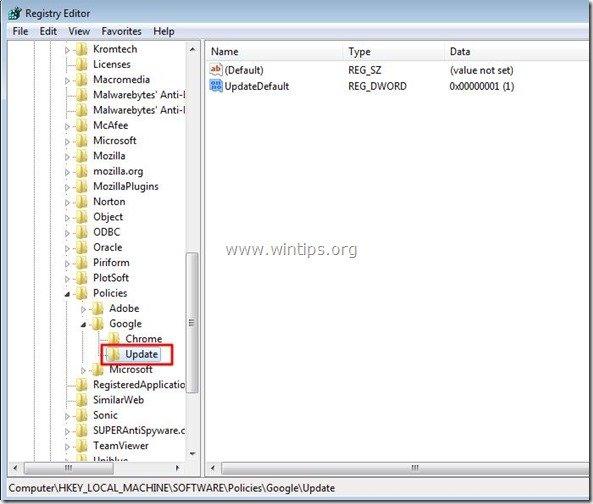
3. W prawym okienku, kliknij dwukrotnie na stronie na " UpdateDefault " klucz rejestru i ustawić jego dane wartości na " 0 ”.
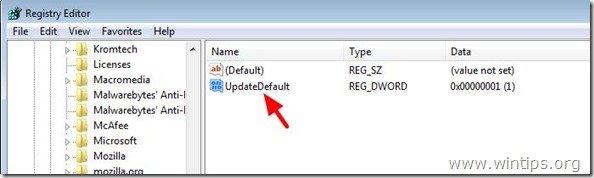
4. naciśnij " OK ", aby zamknąć to okno, a następnie zamknąć (wyjście) Edytor rejestru .
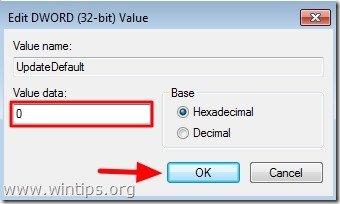
To wszystko.
Pamiętaj, że zawsze możesz włączyć funkcję automatycznej aktualizacji Chrome, kiedy tylko chcesz, po prostu ustawiając Dane wartości na " 1 " w tym samym kluczu rejestru (. UpdateDefault) .

Andy'ego Davisa
Blog administratora systemu o systemie Windows





