Съдържание
Google Chrome извършва автоматични актуализации на всеки няколко седмици, за да направи браузъра Chrome по-сигурен и стабилен. Но понякога тези нови версии не са много стабилни или създават проблеми със съвместимостта при използването им. Поради тези причини е по-добре да деактивирате процедурата за автоматично актуализиране, за да избегнете подобни проблеми.
Как да предотвратите (СТОП) автоматичното обновяване на Chrome.
Метод 1: Деактивирайте автоматичното обновяване на Chrome, като преименувате " GoogleUpdate.exe".
Информация: "GoogleUpdate.exe" е приложението, което се използва от Chrome (и други продукти на Google) за проверка и инсталиране на актуализации.
1. Навигирайте до следното местоположение в зависимост от версията на Windows:
- 32bit Windows: C:\Program Files\Google\ Актуализиране на 64-битов Windows: C:\Program Files (x86)\Google\ Актуализация
Забележка: Ако не можете да намерите папката Update на горното място, потърсете следното място:
- C:\Users\\AppData\Local\Google\Chrome\ Актуализация
2. Разгледайте съдържанието на папката "Актуализация" и преименувайте папката " GoogleUpdate.exe" към "GoogleUpdate1.exe".
3. Рестартиране вашия компютър.
Метод 2: Деактивиране на Chrome Update чрез Chrome.
1. Отворете Google Chrome и в " Адресна лента за URL ", тип: chrome://plugins & преса " Въведете ”.

2. В списъка с плъгини намерете плъгина с име " Актуализация на Google " и натиснете бутона " Деактивиране на " под него.
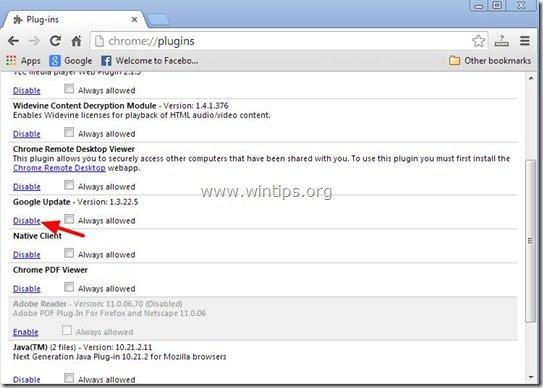
3. Накрая рестартиране на вашия Chrome браузър, за да влязат в сила промените.
Метод 3: Деактивиране на Chrome Update чрез регистъра на Windows
1. Отворете редактора на регистъра. За целта отворете " Изпълнявайте " команда* и в полето за търсене (стартиране) въведете " regedit " и натиснете " Въведете ”.
* Как да отворите " Изпълнявайте " команда:
Windows XP:
Кликнете върху " Начало " бутон и изберете " Изпълнявайте ”.
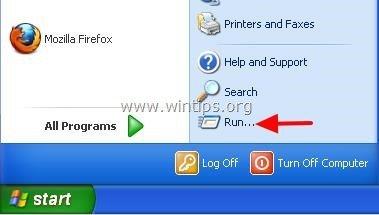
Windows 7, Vista
Кликнете върху " Начало " и щракнете върху " търсене "кутия.
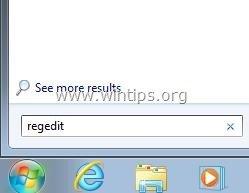
Windows 8:
Кликнете с десния бутон на мишката върху в долния ляв ъгъл и изберете " Изпълнявайте ”.
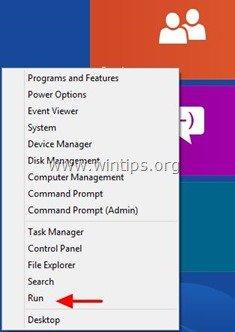
2 . В регистъра на Windows отидете (от левия панел) до този ключ:*
- HKEY_LOCAL_MACHINE\SOFTWARE\Политики\Google\Актуализация
* Забележка за потребителите на Windows 8.1: Горепосоченият ключ не съществува в Windows 8, така че трябва да го създадете (и още един ключ) ръчно: За да направите това:
- Навигирайте до този ключ в левия прозорец: HKEY_LOCAL_MACHINE\SOFTWARE\Политики . Кликнете с десния бутон върху Политики и изберете Нов ключ . Дайте името Google Кликнете с десния бутон върху Google и изберете Нов ключ. Посочете името Актуализация В десния прозорец щракнете с десния бутон на мишката върху празно място и изберете Нов > DWORD (32-битова) стойност Посочете името UpdateDefault Променете UpdateDefault данни за стойност към 0 както е описано по-долу (3). След като промените датата на стойността, преминете към този ключ в левия прозорец: HKEY_LOCAL_MACHINE\SOFTWARE\Wow6432Node\Google Кликнете с десния бутон на мишката върху Google и изберете Нов ключ. Посочете името Актуализация В десния прозорец щракнете с десния бутон на мишката върху празно място и изберете Нов > DWORD (32-битова) стойност Посочете името UpdateDefault Променете UpdateDefault данни за стойност към 0 както е описано по-долу (3).
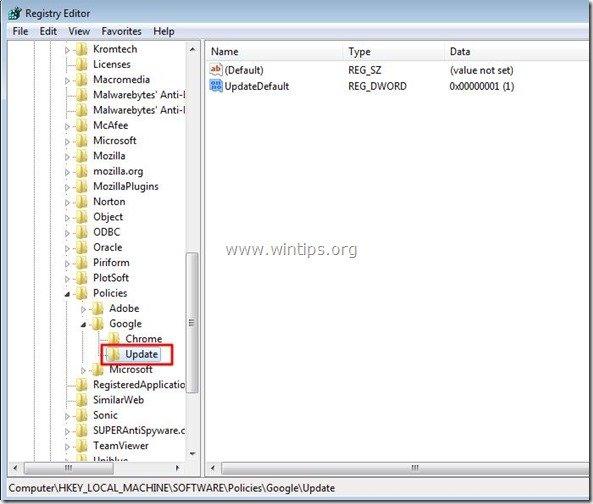
3. В десния прозорец, кликнете два пъти върху в " UpdateDefault " ключ на регистъра и задайте стойността на данните му на " 0 ”.
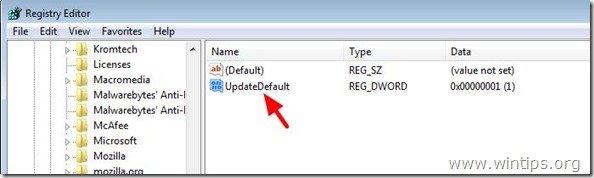
4. Натиснете " OK ", за да затворите този прозорец, и след това затворете (изход) Редактор на регистъра .
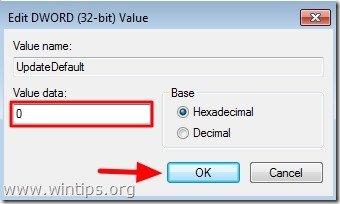
Това е всичко.
Не забравяйте, че винаги можете да активирате функцията за автоматично актуализиране на Chrome по всяко време, като просто зададете стойността на данните на " 1 " в същия ключ на регистъра ( UpdateDefault) .

Анди Дейвис
Блог на системен администратор за Windows





