Зміст
Google Chrome виконує автоматичні оновлення кожні кілька тижнів, щоб зробити браузер Chrome більш безпечним і стабільним. Але іноді ці нові версії не дуже стабільні або створюють проблеми з сумісністю при використанні. З цих причин краще відключити процедуру автоматичного оновлення, щоб уникнути таких проблем.
Як заборонити (зупинити) автооновлення Chrome.
Спосіб 1: Вимкніть автоматичне оновлення Chrome, перейменувавши " GoogleUpdate.exe".
Довідка: "GoogleUpdate.exe" - це програма, яка використовується з браузера Chrome (та інших продуктів Google) для перевірки та встановлення оновлень.
1. Перейдіть до наступного місця, залежно від вашої версії Windows:
- 32-розрядний Windows: C:\Program Files\Google\ Оновлення 64-бітної Windows: C:\Program Files (x86)\Google Оновлення
Примітка: Якщо ви не можете знайти папку Update у вищевказаному місці, зверніть увагу на наступне місце:
- C:\Users\\AppData\Local\Google\Chrome\ Оновлення
2. Вивчіть вміст папки "Update" і перейменуйте папку " GoogleUpdate.exe" до "GoogleUpdate1.exe".
3. перезапуск твій комп'ютер.
Спосіб 2: Вимкнути оновлення Chrome через Chrome.
1. Відкрийте Google Chrome і за посиланням " Адресний рядок URL ", type: chrome://plugins та натисніть " Увійдіть ”.

2. У перерахованих плагінах знайдіть плагін з назвою " Google Update " і натисніть кнопку " Відключити " опція під ним.
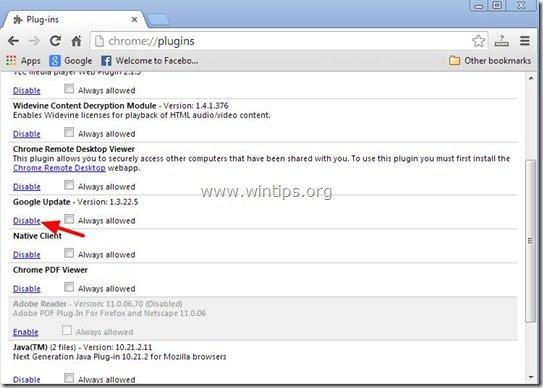
3. Нарешті перезапуск ваш Хром браузер, щоб зміни вступили в силу.
Спосіб 3: Вимкнути оновлення Chrome через реєстр Windows
1. Відкрийте редактор реєстру. Для цього відкрийте вкладку " Біжи " і в полі пошуку (виконання) введіть " regedit " і натисніть " Увійдіть ”.
* Як відкрити " Біжи "Команда:
Windows XP:
Натисніть на кнопку " Старт " і виберіть " Біжи ”.
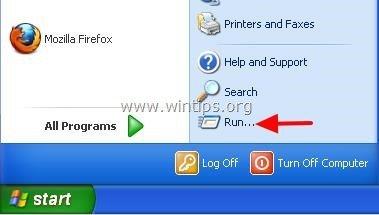
Windows 7, Vista
Натисніть на кнопку " Старт " і натисніть на кнопку " пошук "Коробка".
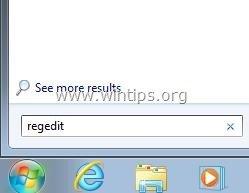
Windows 8:
Клацніть правою кнопкою миші в лівому нижньому кутку і виберіть " Біжи ”.
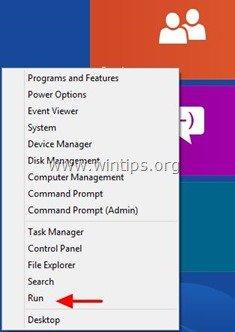
2 У реєстрі Windows перейдіть (в лівій панелі) до цього ключа:*.
- HKEY_LOCAL_MACHINE\SOFTWARE\Policies\Google\Update
* Примітка для користувачів Windows 8.1: Вищевказаного ключа в Windows 8 не існує, тому його (і ще один ключ) потрібно створити вручну: Для цього потрібно виконати такі дії:
- Перейдіть до цієї клавіші на лівій панелі: HKEY_LOCAL_MACHINE\SOFTWARE\Policies Клацніть правою кнопкою миші на Політика та оберіть Новий ключ Назвіть ім'я Google Клацніть правою кнопкою миші на Google клавішу та виберіть Новий ключ. Назвіть ім'я Оновлення На правій панелі клацніть правою кнопкою миші по порожньому місцю і виберіть Нове > DWORD (32-бітне) значення Назвіть ім'я UpdateDefault Внести зміни до UpdateDefault дані про значення до 0 Як описано нижче (3). Після зміни дати валютування перейдіть до цієї клавіші на лівій панелі: HKEY_LOCAL_MACHINE\SOFTWARE\Wow6432Node\Google Клацніть правою кнопкою миші на Google клавішу та виберіть Новий ключ. Назвіть ім'я Оновлення На правій панелі клацніть правою кнопкою миші по порожньому місцю і виберіть Нове > DWORD (32-бітне) значення Назвіть ім'я UpdateDefault Внести зміни до UpdateDefault дані про значення до 0 як описано нижче (3).
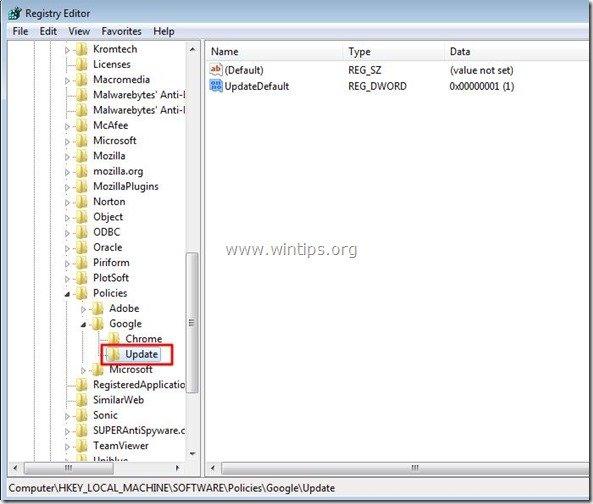
3. На правій панелі, подвійний клік на " UpdateDefault " розділу реєстру і встановіть для нього значення " 0 ”.
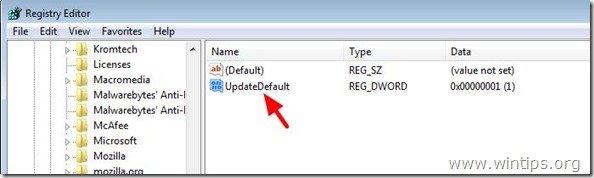
4. натисніть " OK ", щоб закрити це вікно, а потім близький (вихід) Редактор реєстру .
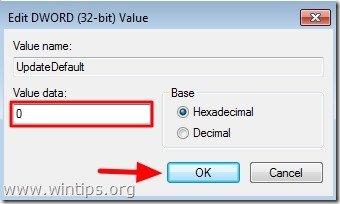
Це все.
Пам'ятайте, що ви завжди можете включити функцію автоматичного оновлення Chrome в будь-який час, просто встановивши для параметра Value Data значення " 1 " в тому ж розділі реєстру ( UpdateDefault) .

Енді Девіс
Блог системного адміністратора про Windows





