Obsah
Google Chrome vykonáva automatické aktualizácie každých niekoľko týždňov, aby bol prehliadač Chrome bezpečnejší a stabilnejší. Niekedy však tieto nové verzie nie sú príliš stabilné alebo predstavujú problémy s kompatibilitou pri ich používaní. Z týchto dôvodov je lepšie postup automatických aktualizácií vypnúť, aby ste sa vyhli takýmto problémom.
Ako zabrániť (STOP) automatickej aktualizácii prehliadača Chrome.
Metóda 1: Zakážte automatickú aktualizáciu prehliadača Chrome premenovaním " GoogleUpdate.exe".
Informácie: "GoogleUpdate.exe" je aplikácia, ktorá sa používa v prehliadači Chrome (a iných produktoch Google) na kontrolu a inštaláciu aktualizácií.
1. V závislosti od verzie systému Windows prejdite na nasledujúce umiestnenie:
- 32bitový systém Windows: C:\Program Files\Google\ Aktualizácia 64bitového systému Windows: C:\Program Files (x86)\Google\ Aktualizácia
Poznámka: Ak nemôžete nájsť priečinok Update na vyššie uvedenom mieste, pozrite sa na nasledujúce miesto:
- C:\Users\\AppData\Local\Google\Chrome\ Aktualizácia
2. Preskúmajte obsah priečinka "Update" a premenujte priečinok " GoogleUpdate.exe" na "GoogleUpdate1.exe".
3. Reštartovanie váš počítač.
Metóda 2: Zakázanie aktualizácie prehliadača Chrome prostredníctvom prehliadača Chrome.
1. Otvorte prehliadač Google Chrome a na stránke " Adresný riadok URL ", typ: chrome://plugins & press " Vstúpte na stránku ”.

2. V zozname zásuvných modulov nájdite zásuvný modul s názvom " Aktualizácia Google " a stlačte tlačidlo " Zakázať " pod ním.
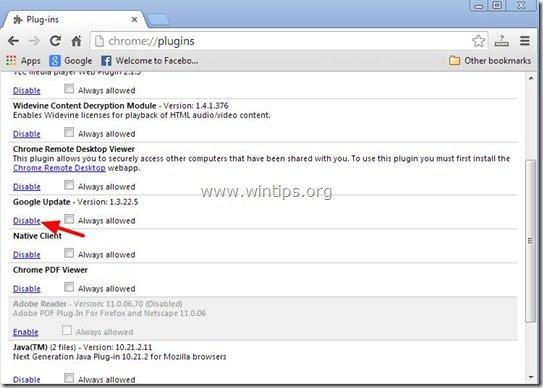
3. Konečne reštartovať vaše Chrome prehliadača, aby sa zmeny prejavili.
Metóda 3: Zakázanie aktualizácie prehliadača Chrome prostredníctvom registra systému Windows
1. Otvorte Editor registra. Ak to chcete urobiť, otvorte položku " Spustiť " a do poľa pre vyhľadávanie (spustenie) zadajte " regedit " a stlačte tlačidlo " Vstúpte na stránku ”.
* Ako otvoriť " Spustiť " príkaz:
Windows XP:
Kliknite na " Štart " a vyberte " Spustiť ”.
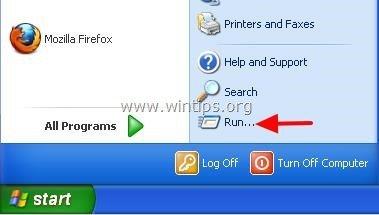
Windows 7, Vista
Kliknite na " Štart " a kliknite na tlačidlo " vyhľadávanie "box.
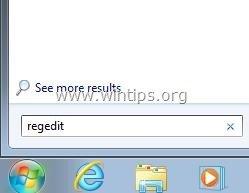
Windows 8:
Kliknite pravým tlačidlom myši na stránku v ľavom dolnom rohu a vyberte " Spustiť ”.
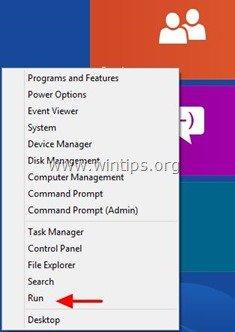
2 V registri systému Windows prejdite (v ľavom paneli) na tento kľúč:*
- HKEY_LOCAL_MACHINE\SOFTWARE\Policies\Google\Update
* Poznámka pre používateľov systému Windows 8.1: Uvedený kľúč v systéme Windows 8 neexistuje, takže ho (a ešte jeden kľúč) musíte vytvoriť ručne:
- Prejdite na tento kľúč na ľavom paneli: HKEY_LOCAL_MACHINE\SOFTWARE\Policies . Kliknite pravým tlačidlom myši na Zásady a vyberte Nový kľúč . Uveďte názov Google Kliknite pravým tlačidlom myši na Google a vyberte Nový kľúč. Uveďte názov Aktualizácia Na pravom paneli kliknite pravým tlačidlom myši na prázdne miesto a vyberte položku Nový > Hodnota DWORD (32-bitová) Uveďte názov UpdateDefault Upravte UpdateDefault údaje o hodnote do 0 ako je popísané nižšie (3). Po úprave dátumu hodnoty prejdite na tento kľúč v ľavom paneli: HKEY_LOCAL_MACHINE\SOFTWARE\Wow6432Node\Google Kliknite pravým tlačidlom myši na Google a vyberte Nový kľúč. Uveďte názov Aktualizácia Na pravom paneli kliknite pravým tlačidlom myši na prázdne miesto a vyberte položku Nový > Hodnota DWORD (32-bitová) Uveďte názov UpdateDefault Upravte UpdateDefault údaje o hodnote do 0 ako je opísané nižšie (3).
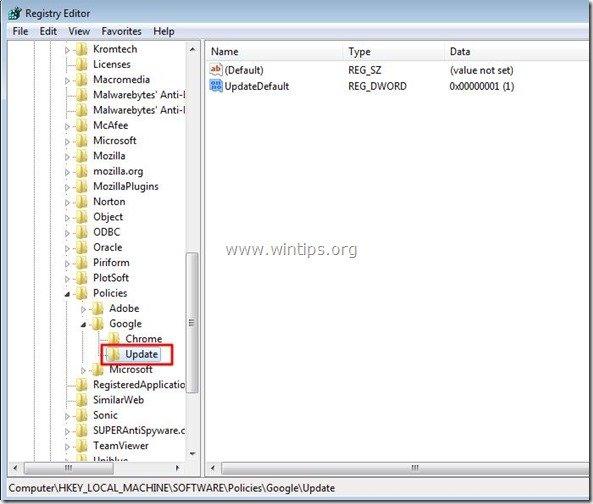
3. Na pravom paneli, dvakrát kliknite na stránku . na " UpdateDefault " kľúč registra a nastavte jeho hodnotu na " 0 ”.
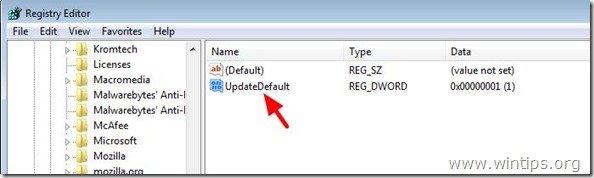
4. Stlačte " OK " na zatvorenie tohto okna a potom zavrieť (odchod) Editor registra .
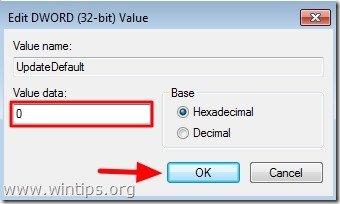
To je všetko.
Nezabudnite, že funkciu automatickej aktualizácie prehliadača Chrome môžete kedykoľvek povoliť, stačí nastaviť hodnotu Údaje na " 1 " v tom istom kľúči registra ( UpdateDefault) .

Andy Davis
Blog správcu systému o systéme Windows





