Kazalo
Google Chrome vsakih nekaj tednov izvaja samodejne posodobitve, da bi bil brskalnik Chrome varnejši in stabilnejši. Vendar včasih te nove različice niso zelo stabilne ali pa pri njihovi uporabi prihaja do težav z združljivostjo. Zato je bolje, da postopek samodejnega posodabljanja onemogočite in se tako izognete takšnim težavam.
Kako preprečiti (STOP) Chrome za samodejno posodabljanje.
Metoda 1: Onemogočite samodejno posodabljanje Chrome s preimenovanjem " GoogleUpdate.exe".
Informacije: "GoogleUpdate.exe" je aplikacija, ki se uporablja v brskalniku Chrome (in drugih Googlovih izdelkih) za preverjanje in nameščanje posodobitev.
1. Glede na različico operacijskega sistema Windows pojdite na naslednje mesto:
- 32-bitni operacijski sistem Windows: C:\Programske datoteke\Google\ Posodobitev 64-bitnega sistema Windows: C:\Programske datoteke (x86)\Google\ Posodobitev
Opomba: Če mape Update ne najdete na zgornji lokaciji, poiščite naslednjo lokacijo:
- C:\Users\\\AppData\Local\Google\Chrome\ Posodobitev
2. Raziščite vsebino mape "Posodobitev" in preimenujte mapo " GoogleUpdate.exe" na . "GoogleUpdate1.exe".
3. Ponovni zagon računalnik.
Metoda 2: Onemogočite posodobitev Chroma prek brskalnika Chrome.
1. Odprite Google Chrome in na " Naslovna vrstica URL ", tip: chrome://plugins & press " Vnesite ”.

2. V seznamu vtičnikov poiščite vtičnik z imenom " Googlova posodobitev " in pritisnite tipko " Onemogočite " pod njo.
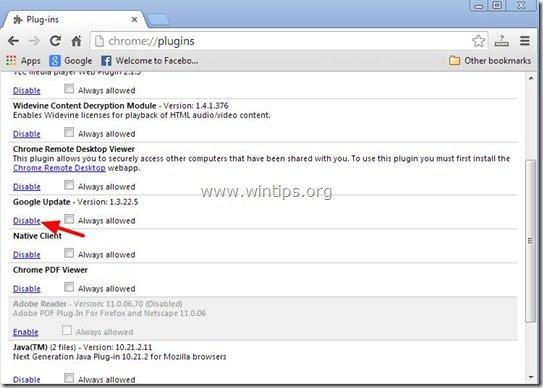
3. Končno ponovni zagon vaš Chrome brskalnik, da spremembe začnejo veljati.
Metoda 3: Onemogočite posodobitev Chroma prek registra Windows
1. Odprite urejevalnik registra. To storite tako, da odprete okno " Spustite " ukaz* in v polje za iskanje (zagon) vnesite " regedit " in pritisnite " Vnesite ”.
* Kako odpreti " Spustite " ukaz:
Windows XP:
Kliknite na " Začetek " in izberite " Spustite ”.
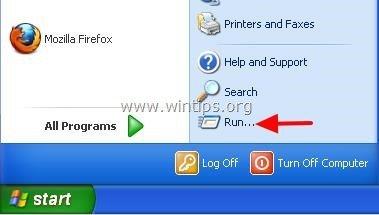
Windows 7, Vista
Kliknite na " Začetek " in kliknite na " iskanje "škatla.
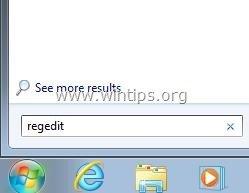
Windows 8:
Z desno tipko miške kliknite v spodnjem levem kotu in izberite " Spustite ”.
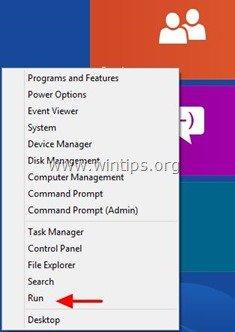
2 . V registru Windows se pomaknite (v levem podoknu) do tega ključa:*
- HKEY_LOCAL_MACHINE\SOFTWARE\Policies\Google\Update
* Opomba za uporabnike sistema Windows 8.1: Zgornji ključ v sistemu Windows 8 ne obstaja, zato ga (in še en ključ) ustvarite ročno:
- Pojdite do tega ključa v levem podoknu: HKEY_LOCAL_MACHINE\SOFTWARE\Policies . Z desnim gumbom miške kliknite na Pravila in izberite Novi ključ . Dajte ime Google Desni klik na Google in izberite Nov ključ. Navedite ime Posodobitev V desnem podoknu z desno tipko miške kliknite prazen prostor in izberite Novo > Vrednost DWORD (32-bitna) Navedite ime UpdateDefault Spremeni UpdateDefault podatke o vrednosti v 0 kot je opisano spodaj (3). Ko spremenite datum vrednosti, se pomaknite na ta ključ v levem podoknu: HKEY_LOCAL_MACHINE\SOFTWARE\Wow6432Node\Google Z desno tipko miške kliknite na Google in izberite Nov ključ. Navedite ime Posodobitev V desnem podoknu z desno tipko miške kliknite prazen prostor in izberite Novo > Vrednost DWORD (32-bitna) Navedite ime UpdateDefault Spremeni UpdateDefault podatke o vrednosti v 0 kot je opisano spodaj (3).
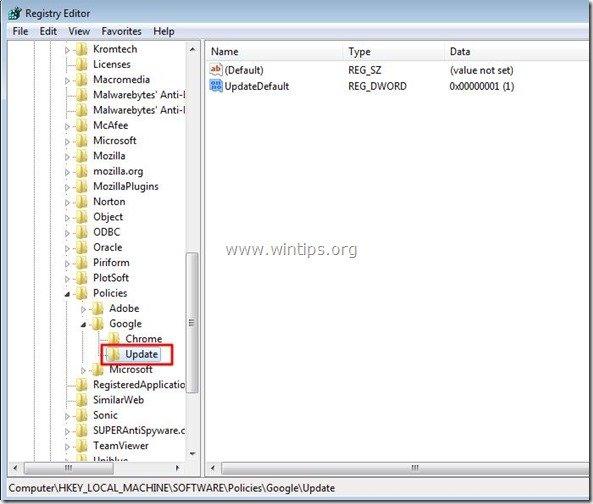
3. V desnem podoknu, dvakrat kliknite na " UpdateDefault " ključ registra in nastavite njegovo vrednost podatkov na " 0 ”.
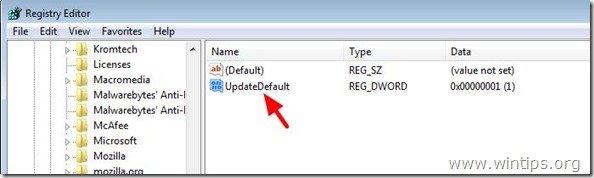
4. Pritisnite " OK ", da zaprete to okno in nato zaprite (izhod) Urejevalnik registra .
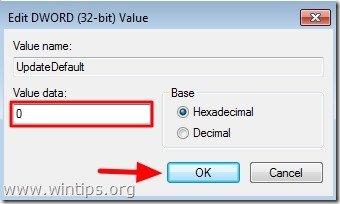
To je to.
Ne pozabite, da lahko funkcijo samodejnega posodabljanja Chroma vedno omogočite, če želite, tako da nastavite vrednost Data na " 1 " v istem ključu registra ( UpdateDefault) .

Andy Davis
Blog sistemskega skrbnika o sistemu Windows





