Table des matières
Google Chrome effectue des mises à jour automatiques toutes les quelques semaines afin de rendre le navigateur Chrome plus sûr et plus stable. Mais parfois, ces nouvelles versions ne sont pas très stables ou présentent des problèmes de compatibilité lors de leur utilisation. Pour ces raisons, il est préférable de désactiver la procédure de mise à jour automatique pour éviter de tels problèmes.
Comment empêcher (STOP) Chrome de se mettre à jour automatiquement.
Méthode 1 : Désactivez la mise à jour automatique de Chrome en renommant " GoogleUpdate.exe ".
Info : "GoogleUpdate.exe" est l'application utilisée par Chrome (et d'autres produits Google) pour vérifier et installer les mises à jour.
1. Naviguez vers l'emplacement suivant, selon votre version de Windows :
- Windows 32bit : C:\Program Files\Google\N Mise à jour de Windows 64bit : C:\Program Files (x86)\Google\ Mise à jour
Remarque : si vous ne trouvez pas le dossier Update à l'emplacement ci-dessus, regardez à l'emplacement suivant :
- C:\Users\\NAppData\NLocal\NGoogle\NChrome\N Mise à jour
2. Explorez le contenu du dossier "Update" et renommez le dossier "". GoogleUpdate.exe" à "GoogleUpdate1.exe".
3. redémarrer votre ordinateur.
Méthode 2 : Désactiver Chrome Update via Chrome.
1. Ouvrez Google Chrome et, dans l'onglet " Barre d'adresse URL ", type : chrome://plugins & presse " Entrez ”.

2. Dans la liste des plugins, trouvez le plugin nommé " Mise à jour de Google "et appuyez sur le bouton " Désactiver "sous cette option.
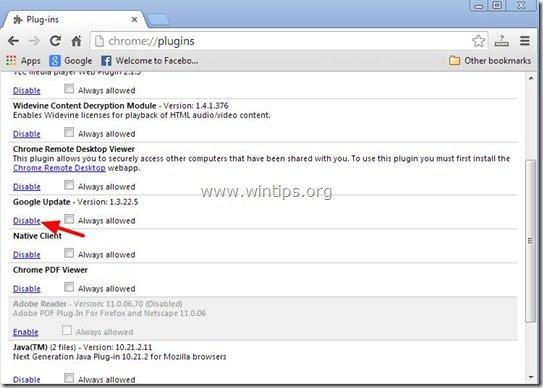
3. Enfin redémarrer votre Chrome pour que les changements prennent effet.
Méthode 3 : Désactiver Chrome Update via le registre Windows
1. Ouvrez l'éditeur de registre. Pour ce faire, ouvrez le dossier " Exécuter "et dans la boîte de recherche (run), tapez " regedit "et appuyez sur " Entrez ”.
* Comment ouvrir le " Exécuter Commande " :
Windows XP :
Cliquez sur le bouton " Début "et choisissez " Exécuter ”.
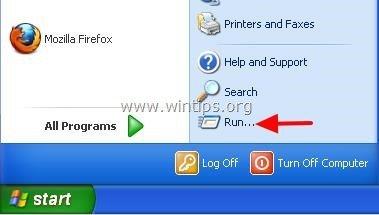
Windows 7, Vista
Cliquez sur le bouton " Début "et cliquez sur le bouton " recherche "boîte".
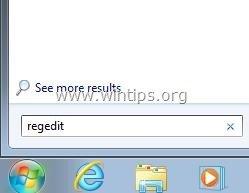
Windows 8 :
Cliquez à droite sur dans le coin inférieur gauche et sélectionnez " Exécuter ”.
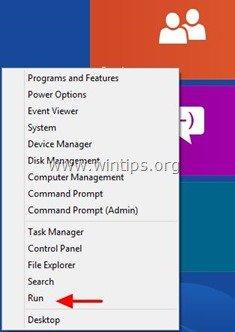
2 . à l'intérieur du Registre Windows, naviguez (à partir du volet de gauche) jusqu'à cette clé:*
- HKEY_LOCAL_MACHINE\SOFTWARE\Policies\Google\Update
* Note pour les utilisateurs de Windows 8.1 : La clé ci-dessus n'existe pas dans Windows 8, vous devez donc la créer (ainsi qu'une autre clé) manuellement : Pour ce faire :
- Naviguez jusqu'à cette clé dans le volet de gauche : HKEY_LOCAL_MACHINE\SOFTWARE\Politiques Cliquez avec le bouton droit de la souris sur Politiques et sélectionnez Nouvelle clé Donnez le nom Google Cliquez avec le bouton droit de la souris sur Google et sélectionnez Nouvelle clé. Donnez le nom Mise à jour Dans le volet de droite, cliquez avec le bouton droit de la souris sur un espace vide et sélectionnez Nouveau > Valeur DWORD (32 bits) Donnez le nom UpdateDefault Modifiez le UpdateDefault données de valeur à 0 comme décrit ci-dessous (3). Après avoir modifié la date de valeur, accédez à cette clé dans le volet de gauche : HKEY_LOCAL_MACHINE\SOFTWARE\Wow6432Node\Google Cliquez à droite sur Google et sélectionnez Nouvelle clé. Donnez le nom Mise à jour Dans le volet de droite, cliquez avec le bouton droit de la souris sur un espace vide et sélectionnez Nouveau > Valeur DWORD (32 bits) Donnez le nom UpdateDefault Modifiez le UpdateDefault données de valeur à 0 comme décrit ci-dessous (3).
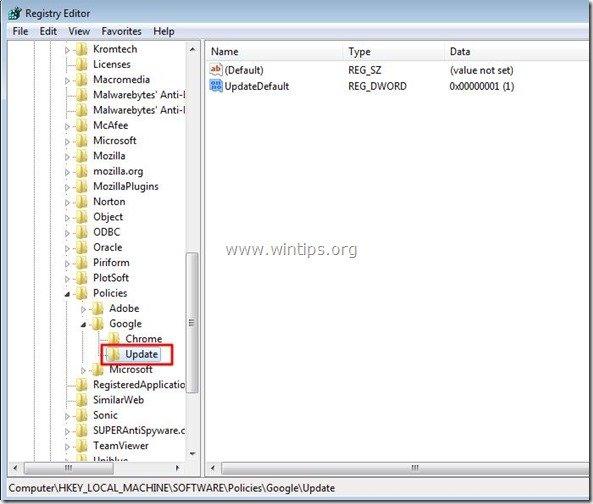
3. Dans le volet de droite, double-cliquez sur au " UpdateDefault "et définissez ses données de valeur comme étant " 0 ”.
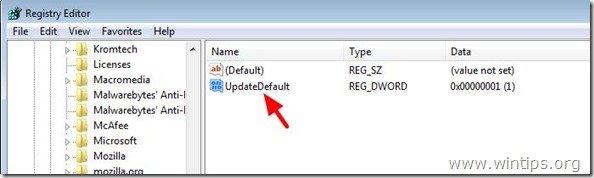
4. appuyez sur " OK "pour fermer cette fenêtre, puis fermer (sortie) Éditeur de registre .
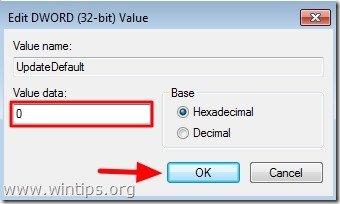
C'est tout.
N'oubliez pas que vous pouvez toujours activer la fonction de mise à jour automatique de Chrome à tout moment, en définissant simplement les données de valeur sur " 1 "dans la même clé de registre ( UpdateDefault) .

Andy Davis
Blog d'un administrateur système sur Windows





