Inhaltsverzeichnis
Täglich verwende ich virtuelle Maschinen, um Software zu testen oder Tutorials für verschiedene Fälle zu schreiben. Um dies schnell und sicher zu tun, klone ich ein klares VM-Image, so dass ich meine Tests in einer klaren und stabilen Windows-Umgebung durchführe. In anderen Fällen, wenn ein Domänencomputer neu installiert werden muss, verwende ich ein vorkonfiguriertes Disk-Image, um diese Maschine schnell zu klonen. In beiden Fällen muss ich sicherstellen, dass die geklonte Maschine (VM oderphysisch) einwandfrei funktioniert, muss ich nach dem Klonen den Security Identifier (SID) der Maschine und den Namen des Computers ändern. Meiner Meinung nach muss dies getan werden, um Probleme durch doppelte Namen oder SIDs im selben Netzwerk zu vermeiden.
In diesem Artikel finden Sie eine detaillierte Anleitung zum Ändern der SID von Windows Machines.
So ändern Sie die SID des Computers in Windows 7 und Server 2008.
Meiner Meinung nach ist der sicherste und einfachste Weg, die SID der Windows-Maschine zu ändern, die Verwendung des Systemvorbereitungstools (sysprep). Fangen wir also an:
1. Öffnen Sie den Windows Explorer und navigieren Sie zu C:\Windows\System32\sysprep\ Ordner.
2. Klicken Sie mit der rechten Maustaste auf . unter sysprep.exe Datei und wählen Sie Als Administrator ausführen .

3. Unter Systemvorbereitungstool klicken Sie auf , um die Verallgemeinern an, lassen Sie die anderen Einstellungen* unberührt und drücken Sie OK .
* Systembereinigungsaktion = Geben Sie das System Out-of-Box Experience (OOBE) ein, Optionen zum Herunterfahren = Neustart
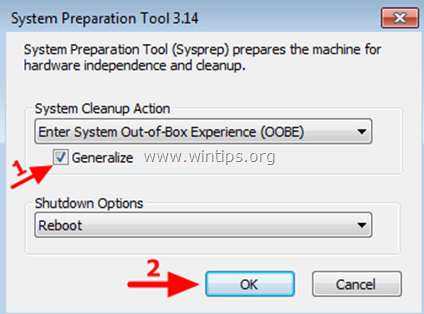
4. Wenn Ihr System neu startet, wählen Sie Ihre Land/Region , Zeit und Währung & Tastatur-Layout Einstellungen & Presse Weiter .
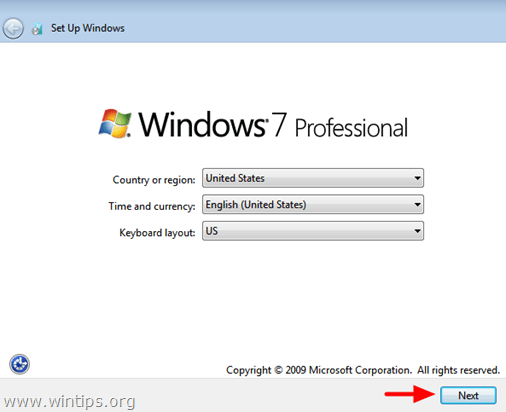
5. Geben Sie einen Benutzernamen und einen Computernamen ein und drücken Sie auf Weiter.
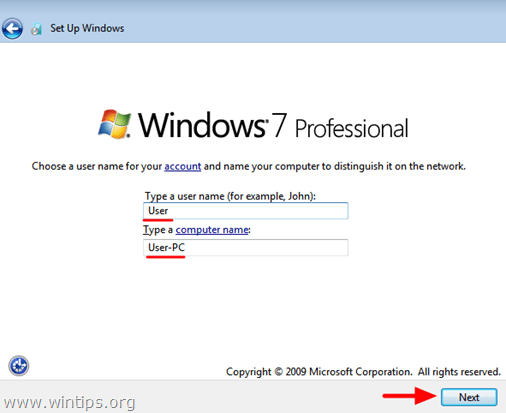
6. Geben Sie ein Kennwort ein (wenn Sie möchten) und drücken Sie Weiter .
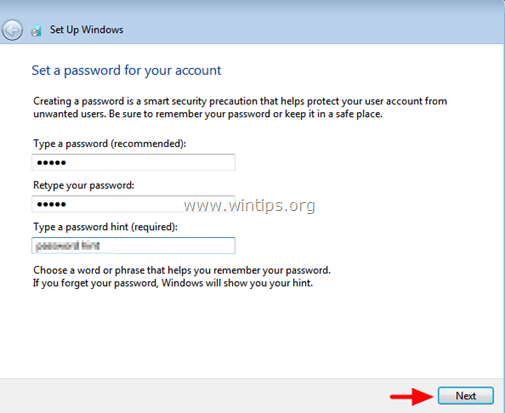
7. akzeptieren die Lizenzbedingungen & Presse Weiter .
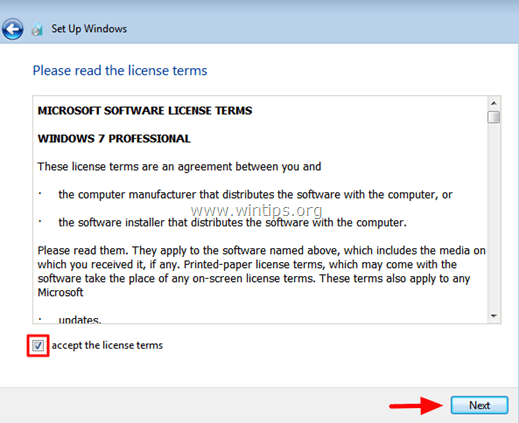
8. Wählen Sie aus, wie Windows Ihren Computer schützen soll (z. B. Wählen Sie Empfohlene Einstellungen verwenden).
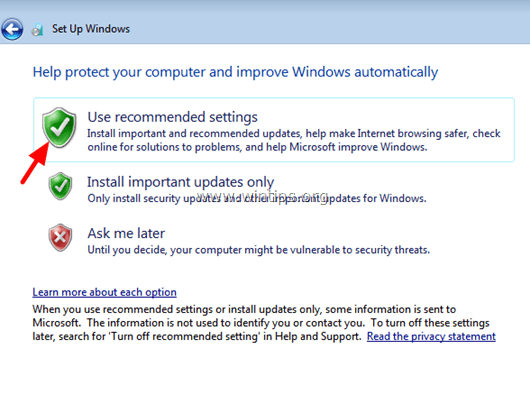
9. Stellen Sie die Zeit und Datum Einstellungen & Presse Nächste.
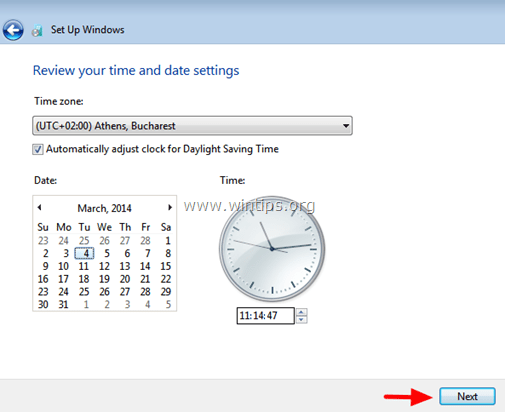
10. Warten Sie nun, bis Windows Ihre Einstellungen abgeschlossen hat.
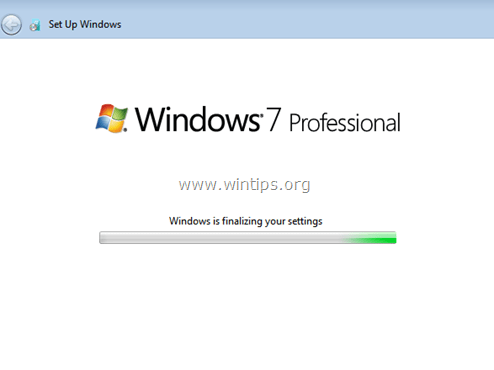
Das war's!

Andy Davis
Der Blog eines Systemadministrators über Windows





