Inhaltsverzeichnis
Wenn Sie keine Verbindung zu Ihrem Wi-Fi-Netzwerk herstellen können und nach dem Ausführen der Netzwerk-Fehlerbehebung die Fehlermeldung "WiFi verfügt über keine gültige IP-Konfiguration" erhalten, lesen Sie weiter unten, um das Problem zu beheben.

Diese Anleitung enthält Anweisungen zur Behebung des Fehlers "WiFi hat keine gültige IP-Konfiguration" unter Windows 10/8 oder 7 OS.
FIX: WiFi hat keine gültige IP-Konfiguration
Es gibt mehrere Lösungen für das Problem "Wi-Fi hat keine gültige IP-Konfiguration". Wenn Sie also eine Lösung ausprobieren und sie nicht funktioniert, verlieren Sie nicht die Hoffnung, sondern versuchen Sie die anderen.
Lösung 1: Zurücksetzen der TCP/IP-Parameter.Lösung 2: Erneuern der IP-Adresse.Lösung 3. Aktualisieren der IP-Adresse und Zurücksetzen der DNS-Adresseinstellungen.Lösung 4. Deinstallieren/Neuinstallieren des Wireless-Adapter-Treibers.Lösung 5. Aktualisieren der Wireless-Adapter-Treiber.Lösung 6. Einstellen des WLAN-Autokonfigurationsdienstes auf automatisch.Lösung 7. Festlegen einer statischen IP-Adresse. Lösung 1: Zurücksetzen der TCP/IP-Parameter.
Die Fehlermeldung "Wi-Fi hat keine gültige IP-Konfiguration" bedeutet in der Regel, dass Ihre TCP/IP-Einstellungen nicht richtig konfiguriert sind. Die erste Möglichkeit, das Wi-Fi-Verbindungsproblem zu lösen, besteht also darin, das TCP/IP mit dem Befehl "netsh" zurückzusetzen.
1 Öffnen Sie die Eingabeaufforderung als Administrator, um dies zu tun:
1. in das Suchfeld eingeben: cmd or Eingabeaufforderung
2. rechtsklicken Sie auf das Eingabeaufforderung (Ergebnis) und wählen Sie Als Administrator ausführen .

3. Geben Sie an der Eingabeaufforderung den folgenden Befehl ein und drücken Sie Eingabe .
- netsh winsock zurücksetzen
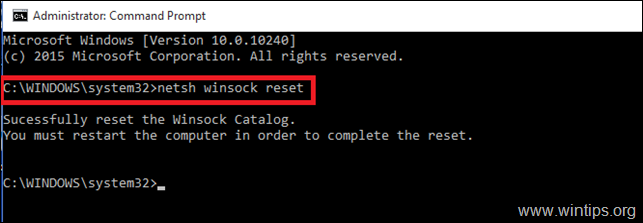
4. Geben Sie dann den folgenden Befehl ein und drücken Sie Eingabe .
- netsh int ip reset
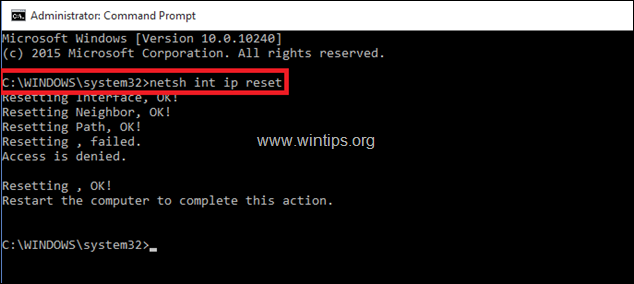
5. Schließen Sie das Fenster der Eingabeaufforderung und Neustart Ihren Computer.
Lösung 2: IP-Adresse erneuern.
1 Öffnen Sie die Eingabeaufforderung als Administrator.
2. Nachdem die Eingabeaufforderung geöffnet wurde, geben Sie den folgenden Befehl ein und drücken Sie Eingabe . *
- ipconfig /release
Hinweis: Sie müssen ein Leerzeichen zwischen ipconfig und /release setzen
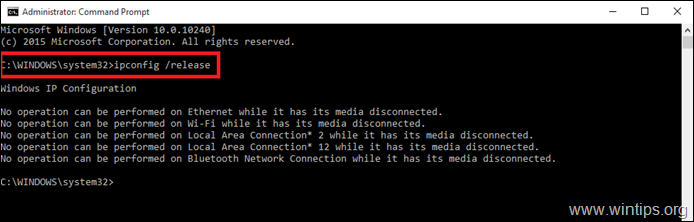
3. Dann tippen Sie: *
- Ipconfig /renew
Hinweis: Sie müssen ein Leerzeichen zwischen ipconfig und /renew setzen.
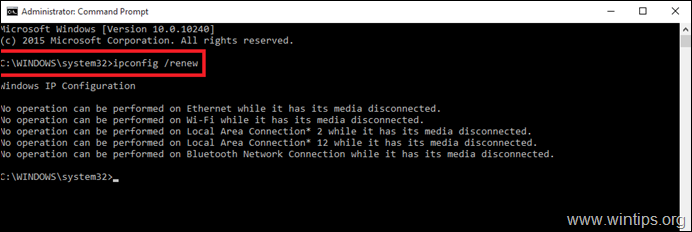
4. Schließen Sie das Fenster der Eingabeaufforderung und Neustart Ihren Computer.
Lösung 3: Aktualisieren Sie die IP-Adresse und setzen Sie die DNS-Adresseinstellungen zurück.
1. Öffnen Sie eine erweiterte Eingabeaufforderung.
2. Geben Sie im Fenster der Eingabeaufforderung die folgenden drei (3) Befehle nacheinander ein (drücken Sie Eingabe nach der Eingabe eines jeden von ihnen).
-
- ipconfig /release ipconfig /flushdns ipconfig /renew
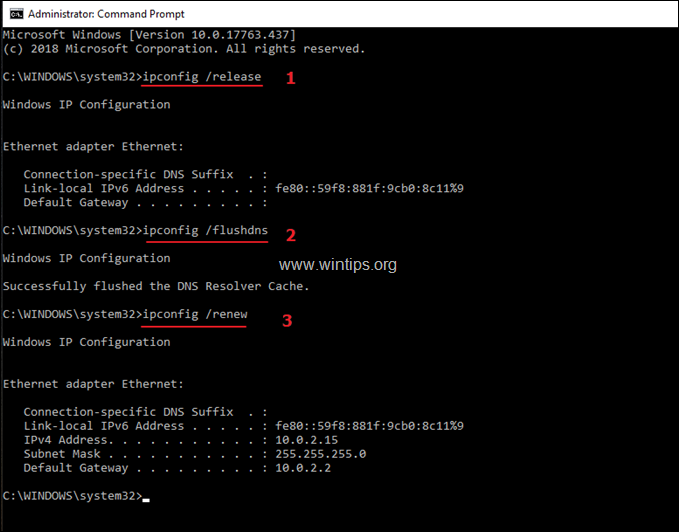
3. Schließen Sie die Eingabeaufforderung und Neustart Ihren Computer.
Lösung 4: Deinstallieren Sie den Wireless-Adapter-Treiber und installieren Sie ihn neu.
Der Fehler " WiFi hat keine gültige IP-Konfiguration" kann durch einen fehlerhaften Netzwerktreiber verursacht werden. Deinstallieren Sie daher den Treiber für den drahtlosen Adapter und lassen Sie Windows ihn beim nächsten Neustart des Systems automatisch neu installieren. Gehen Sie wie folgt vor, um den Wi-Fi-Netzwerktreiber zu deinstallieren:
1. Navigieren Sie zu Geräte-Manager Um das zu tun:
1. drücken Windows  + " R "Tasten zum Laden der ausführen. Dialogfeld.
+ " R "Tasten zum Laden der ausführen. Dialogfeld.
2. typ devmgmt.msc und drücken Sie Eingabe um den Gerätemanager zu öffnen.
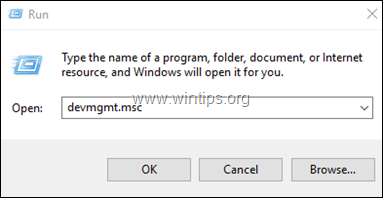
2. Erweitern Sie im Gerätemanager die Netzwerkadapter.
3. Klicken Sie mit der rechten Maustaste auf den Wireless-Adapter und wählen Sie Deinstallieren.
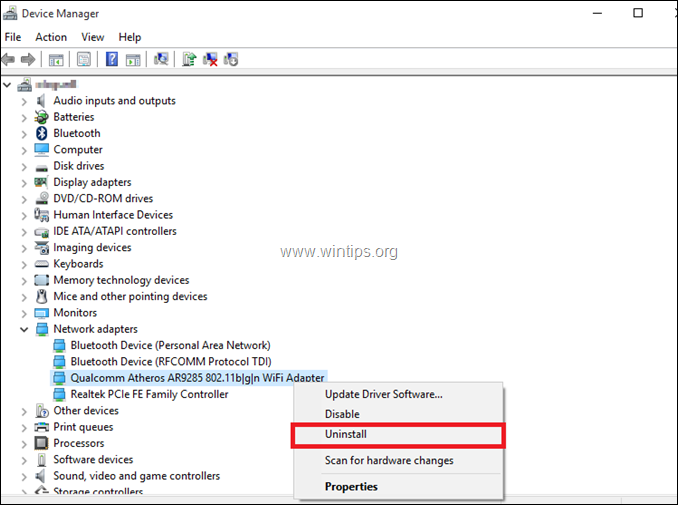
4. Markieren Sie das Kontrollkästchen "Löschen Sie die Treibersoftware für dieses Gerät" (falls es erscheint) und klicken Sie auf OK im Bestätigungsfenster.

5. neu starten Ihren PC.
6. Nach dem Neustart lassen Sie Windows den WiFi-Treiber neu installieren und versuchen Sie dann, eine Verbindung zum Internet herzustellen. *
Hinweis: Wenn Windows die Treiber nicht automatisch installiert, fahren Sie mit der nächsten Lösung fort.
Lösung 5: Aktualisieren Sie die Treiber für den Wireless-Adapter auf der Website des Herstellers.
1. herunterladen die aktueller Treiber für den Wi-Fi-Adapter Verwenden Sie eine der folgenden Optionen, um den Treiber von der Support-Website des Herstellers herunterzuladen:
a. Verbinden Sie Ihren PC über den Ethernet-Adapter (LAN-Kabel) mit dem Internet, oder...
b. Laden Sie den Treiber von einem anderen funktionierenden Computer herunter und verwenden Sie ein USB-Laufwerk, um den Treiber auf den PC mit dem Wi-Fi-Fehler zu übertragen.
2. Wenn der Treiber in einer ".exe"-Datei vorliegt, führen Sie diese aus, um den Treiber zu installieren, andernfalls verwenden Sie den Gerätemanager, um den Treiber zu installieren:
1. navigieren Sie zu Geräte-Manager .
2. klicken Sie mit der rechten Maustaste auf den Wireless-Adapter und wählen Sie Treibersoftware aktualisieren .
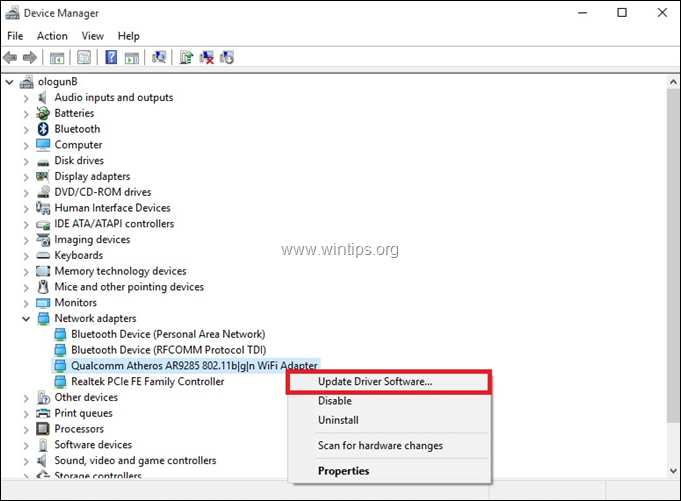
3. wählen Sie Auf meinem Computer nach Treibersoftware suchen.
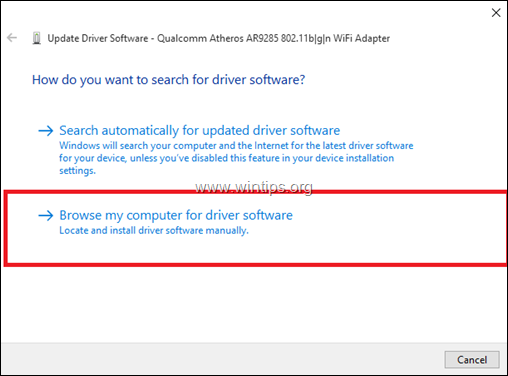
4. klicken Sie durchsuchen und wählen Sie den Speicherort (Ordner) für den heruntergeladenen Treiber.
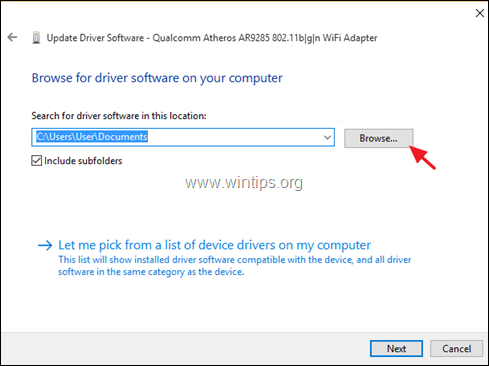
5. wenn Windows eine aktualisierte Version des Treibers findet, klicken Sie auf Weiter um sie zu installieren.
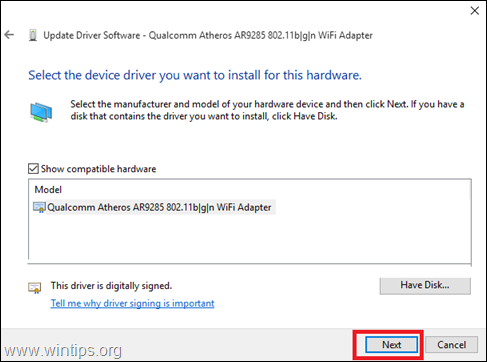
6. wenn die Treiberinstallation abgeschlossen ist. Neustart Ihren Computer.
Lösung 6: Ändern Sie den WLAN-Autokonfigurationsdienst auf Automatisch.
1. Navigieren Sie zur Systemsteuerung "Dienste", um dies zu tun:
1. drücken Sie gleichzeitig die Windows  + R Tasten, um das Befehlsfeld "Ausführen" zu öffnen.
+ R Tasten, um das Befehlsfeld "Ausführen" zu öffnen.
2 Geben Sie in das Feld Ausführen den Befehl ein: services.msc und drücken Sie Eintreten.
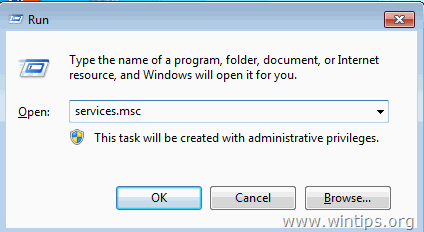
2. Scrollen Sie nach unten, Rechtsklick unter WLAN-Autokonfiguration Dienst und wählen Sie Eigenschaften .
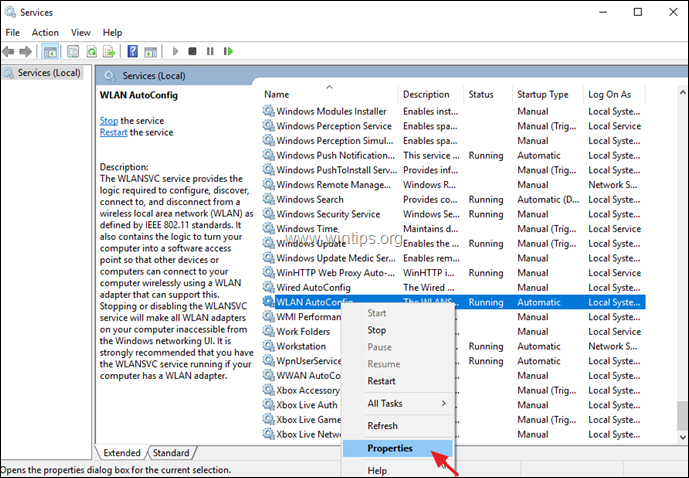
3. Vergewissern Sie sich im Menü Eigenschaften, dass die Option Startup-Typ ist Automatisch (Falls nicht, ändern Sie den Start auf "Automatisch", klicken Sie auf "Übernehmen" und dann auf das Symbol Start Knopf).
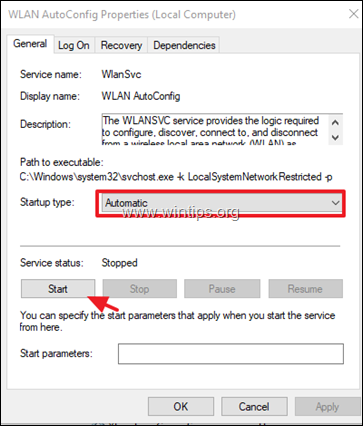
4. Starten Sie Ihren PC neu und überprüfen Sie, ob das Problem behoben ist.
Lösung 7: Geben Sie eine statische IP-Adresse an.
1. Navigieren Sie zu Bedienfeld > Netzwerk- und Freigabecenter .
2. Klicken Sie auf Adaptereinstellungen ändern auf der linken Seite.
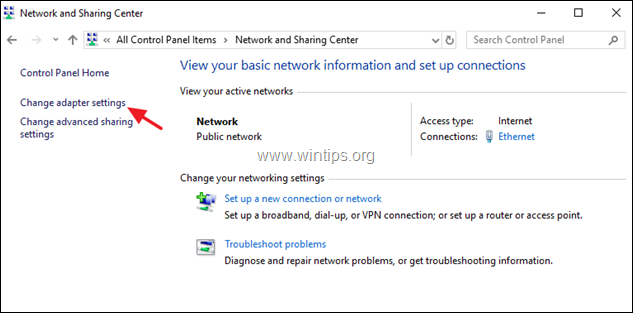
3. rechts klicken bei der Wi-Fi-Netzwerkverbindung und wählen Sie Eigenschaften .
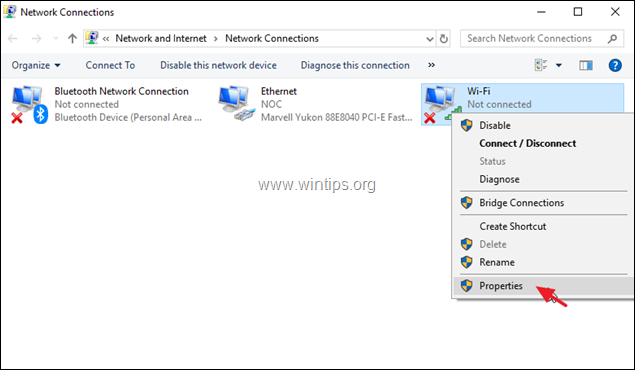
4. Wählen Sie dann die Option ' Internet-Protokoll Version 4 (TCP/IPv4) ' und klicken Eigenschaften wieder.
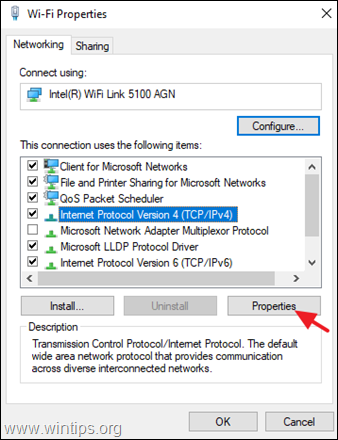
5a. Wählen Sie die Option Verwenden Sie die folgende IP-Adresse und geben Sie Folgendes ein:
- IP-Adresse: 192.168.1.x (Sie können eine beliebige Zahl für x verwenden. Wenn Sie unsicher sind, verwenden Sie 192.168.1.23). Subnetz-Maske: 255.255.255.0 Standard-Gateway: 192.168.1.1.
5b. Wählen Sie dann Verwenden Sie die folgenden DNS-Serveradressen und geben Sie die folgenden Google DNS-Serveradressen ein:
- 8.8.8.8 8.8.4.4
5c. Wenn Sie fertig sind, klicken Sie auf OK und dann Schließen Sie .
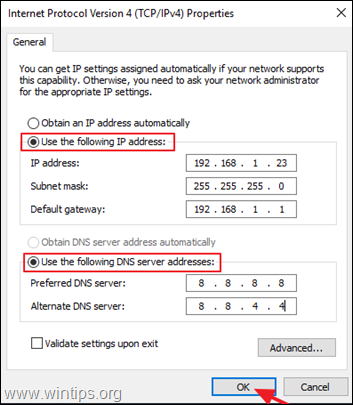
6. neu starten Ihren Computer.
Das war's! Welche Methode hat bei Ihnen funktioniert?
Lassen Sie mich wissen, ob dieser Leitfaden Ihnen geholfen hat, indem Sie einen Kommentar über Ihre Erfahrungen hinterlassen. Bitte liken und teilen Sie diesen Leitfaden, um anderen zu helfen.

Andy Davis
Der Blog eines Systemadministrators über Windows





