Πίνακας περιεχομένων
Έχω παρατηρήσει αυτό το ενοχλητικό πρόβλημα σε αρκετούς φορητούς υπολογιστές με Windows 8 (ή 8.1) κατά τον τερματισμό λειτουργίας του υπολογιστή: η οθόνη γίνεται μαύρη, αλλά ο ανεμιστήρας του επεξεργαστή (CPU) παραμένει αναμμένος και, σε ορισμένους φορητούς υπολογιστές, οι λυχνίες κατάστασης λειτουργίας και σκληρού δίσκου παραμένουν επίσης αναμμένες. Κατά τη διάρκεια αυτής της συμπεριφοράς, ο μόνος τρόπος για τον πλήρη τερματισμό λειτουργίας του φορητού υπολογιστή είναι να πατάτε συνεχώς το κουμπί λειτουργίας.
Για να επιλύσω το παραπάνω πρόβλημα (οι ανεμιστήρες συνεχίζουν να λειτουργούν όταν τα Windows κλείνουν), εφάρμοσα τις ακόλουθες λύσεις σε διαφορετικές περιπτώσεις (διαφορετικοί υπολογιστές) με επιτυχή αποτελέσματα.
Τρόπος επίλυσης: Οι ανεμιστήρες συνεχίζουν να λειτουργούν μετά το κλείσιμο των Windows.
Λύση 1. Ενεργοποιήστε την υβριδική αναστολή λειτουργίας.
Η λειτουργία Hybrid Sleep εισήχθη με τα Windows Vista και συνδυάζει τις λειτουργίες Sleep & Hibernate. Με απλά λόγια, όταν ενεργοποιείτε τη λειτουργία Hybrid Sleep, τότε τα Windows γράφουν ενεργά δεδομένα στο σκληρό σας δίσκο (όπως κάνει η χειμερία νάρκη), αλλά παρέχουν επίσης χαμηλή ισχύ στη μνήμη RAM, ώστε να διατηρούνται εκεί τα ενεργά δεδομένα (όπως κάνει η λειτουργία Sleep). Για να ενεργοποιήσετε τη λειτουργία Hybrid Sleep:
1. Ανοιχτά παράθυρα Πίνακας ελέγχου Για να το κάνετε αυτό:
- Τύπος " Windows ”
 + " R " για να φορτώσετε το Εκτέλεση Πληκτρολογήστε " πίνακας ελέγχου" και πατήστε Εισάγετε το .
+ " R " για να φορτώσετε το Εκτέλεση Πληκτρολογήστε " πίνακας ελέγχου" και πατήστε Εισάγετε το .
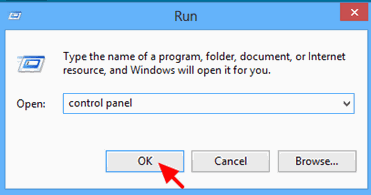
2. Αλλάξτε το " Προβολή από " σε " Μικρά εικονίδια " και στη συνέχεια κάντε κλικ στο " Επιλογές ισχύος ”.
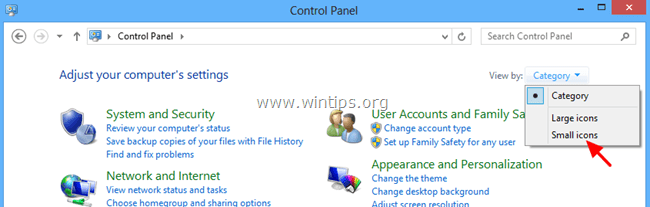
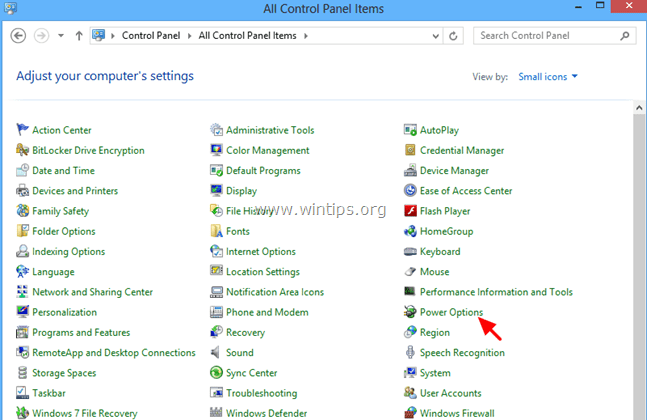
3. Κάντε κλικ στο " Αλλαγή ρυθμίσεων προγράμματος " στο ενεργό (επιλεγμένο) σχέδιο.
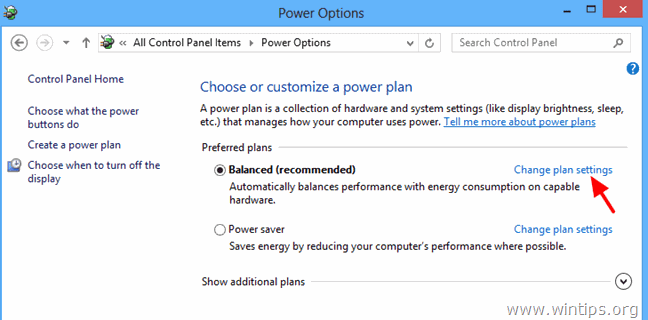
4. Κάντε κλικ στο " Αλλαγή προηγμένων ρυθμίσεων ισχύος ”.
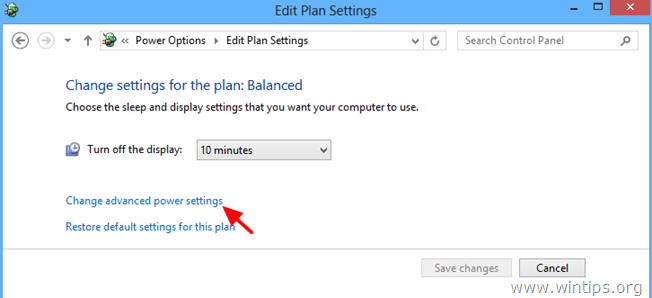
5. Όταν εμφανιστούν στην οθόνη σας οι επιλογές ενέργειας, επεκτείνετε την επιλογή Ρυθμίσεις αναστολής λειτουργίας.
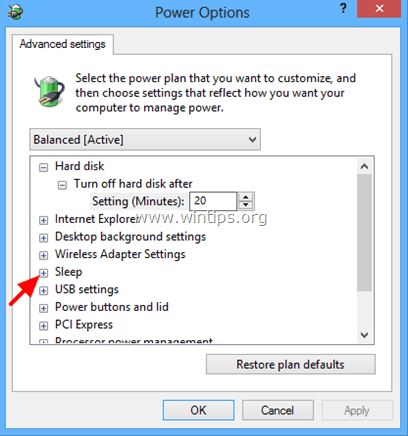
6. Αναπτύξτε Επιτρέψτε τον υβριδικό ύπνο* και ορίστε την επιλογή " Στην μπαταρία " και το " Plugged In " επιλογές για να Στο και πατήστε ΕΝΤΆΞΕΙ.

* Ανακοίνωση: Εάν η επιλογή Allow Hybrid Sleep (Να επιτρέπεται η υβριδική αναστολή λειτουργίας) λείπει, τότε:
α. Ενεργοποιήστε τη χειμερία νάρκη από τη γραμμή εντολών χρησιμοποιώντας αυτή την εντολή: powercfg.exe -h
β. Ρυθμίστε τη λειτουργία αναστολής στη μνήμη RAM (S3) στο BIOS (δείτε τη λύση 2 παρακάτω για το πώς να το κάνετε αυτό).
Λύση 2. Ρυθμίστε την κατάσταση λειτουργίας (στο BIOS) στη λειτουργία ACPI S3 (αναστολή λειτουργίας στη μνήμη RAM).
1. Μπείτε στις ρυθμίσεις του BIOS και στο μενού Διαχείριση ενέργειας, ρυθμίστε το Λειτουργία αναστολής ACPI (ή Λειτουργία αναμονής ) σε " S3 (STR)" .
2. Αποθήκευση και έξοδος από τις Ρυθμίσεις Bios και συνδεθείτε κανονικά στα Windows.
Ανακοίνωση: Εάν η λειτουργία ACPI S3 δεν είναι διαθέσιμη στις ρυθμίσεις του BIOS, τότε πρέπει να ενημερώσετε το BIOS στην τελευταία του έκδοση. Επειδή όμως η ενημέρωση του BIOS είναι επικίνδυνη, βεβαιωθείτε πρώτα ότι η νέα έκδοση του BIOS υποστηρίζει τη λειτουργία ACPI S3 πριν την ενημέρωση.
Λύση 3: Απενεργοποιήστε τη γρήγορη εκκίνηση (Windows 8).
Προσπαθήστε να απενεργοποιήσετε το Γρήγορη εκκίνηση Για να απενεργοποιήσετε τη γρήγορη εκκίνηση ακολουθήστε τα βήματα αυτού του άρθρου:
Πώς να απενεργοποιήσετε τη γρήγορη εκκίνηση στα Windows 8 και 8.1
Λύση 4: Αποσυνδέστε τους ασύρματους εκτυπωτές.
Εάν χρησιμοποιείτε ασύρματο εκτυπωτή, τότε αλλάξτε τη σύνδεση με τον εκτυπωτή σας από WLAN σε LAN (εάν αυτό υποστηρίζεται από τον εκτυπωτή). Ως προσωρινή λύση μπορείτε επίσης να απενεργοποιήσετε τον εκτυπωτή σας πριν κλείσετε τον υπολογιστή σας.
Άλλα πράγματα που μπορείτε να δοκιμάσετε αν οι παραπάνω λύσεις δεν αποδώσουν:
1. Αποσυνδέστε όλες τις εξωτερικές συσκευές (π.χ. συσκευή ανάγνωσης καρτών, ποντίκι, εκτυπωτή κ.λπ.)
2. Αφαιρέστε όλα τα ανεπιθύμητα προγράμματα που εκτελούνται κατά την εκκίνηση των Windows. Ίσως κάποια από αυτά εμποδίζουν το σύστημά σας να πέσει σε κατάσταση ύπνου (όπως το UTorrent, το Skype κ.λπ.). Ένα δωρεάν, εύχρηστο και αξιόπιστο βοηθητικό πρόγραμμα για τη διαχείριση των προγραμμάτων εκκίνησης είναι το CCleaner.
Αναλυτικές οδηγίες για το πώς να διαχειριστείτε τα προγράμματα εκκίνησης με το CCleaner μπορείτε να βρείτε εδώ.
- Πώς να εγκαταστήσετε και να χρησιμοποιήσετε ένα από τα καλύτερα δωρεάν καθαριστικά μητρώου για τη διαχείριση των Windows
3. Εγκαταστήστε τα πιο πρόσφατα προγράμματα οδήγησης για το υλικό σας (π.χ. κάρτα γραφικών, συσκευή ανάγνωσης καρτών, USB κ.λπ.).
4. Εάν είστε κάτοχος φορητού υπολογιστή της HP (ή άλλης μάρκας) με δυνατότητα εναλλασσόμενων γραφικών (φορητός υπολογιστής που διαθέτει δύο προσαρμογείς γραφικών), τότε χρησιμοποιώντας τις ρυθμίσεις του BIOS, ορίστε το Εναλλασσόμενη λειτουργία γραφικών ρύθμιση σε Σταθερό Αναλυτικές οδηγίες για το πώς να το κάνετε αυτό μπορείτε να βρείτε εδώ: Ενεργοποίηση των Fixed Mode Switchable Graphics στο BIOS

Άντι Ντέιβις
Ιστολόγιο διαχειριστή συστήματος σχετικά με τα Windows





