Съдържание
Наблюдавах този досаден проблем в няколко лаптопа с Windows 8 (или 8.1) при изключване на компютъра: екранът става черен, но вентилаторът на процесора (CPU) остава включен, а в някои лаптопи светват и лампите за състоянието на захранването и за твърдия диск. При това поведение единственият начин за пълно изключване на лаптопа е да се натисне продължително бутонът за захранване.
За да разреша горния проблем (вентилаторите продължават да работят при изключване на Windows), приложих следните решения в отделни случаи (на различни компютри) с успешни резултати.
Как да решим: Вентилаторите продължават да работят след изключване на Windows.
Решение 1. Активирайте хибридното заспиване.
Функцията Hybrid Sleep (Хибридно заспиване) е въведена в Windows Vista и комбинира функциите Sleep (Заспиване) и Hibernate (Хибернация). С прости думи, когато активирате функцията Hybrid Sleep (Хибридно заспиване), Windows записва активни данни на твърдия диск (както прави хибернацията), но също така осигурява ниско ниво на захранване в RAM паметта, за да запази активните данни (както прави Sleep (Заспиване)). За да активирате функцията Hybrid Sleep (Хибридно заспиване):
1. Отворени прозорци Контролен панел . За да го направите:
- Преса " Windows ”
 + " R ", за да заредите Изпълнявайте диалогов прозорец. Въведете " контролен панел" и натиснете Въведете .
+ " R ", за да заредите Изпълнявайте диалогов прозорец. Въведете " контролен панел" и натиснете Въведете .
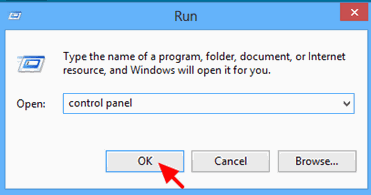
2. Променете символа " Преглед от " на " Малки икони " и след това щракнете върху " Опции за захранване ”.
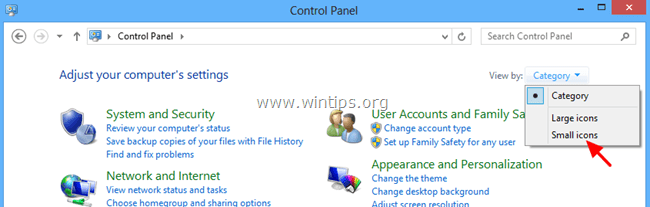
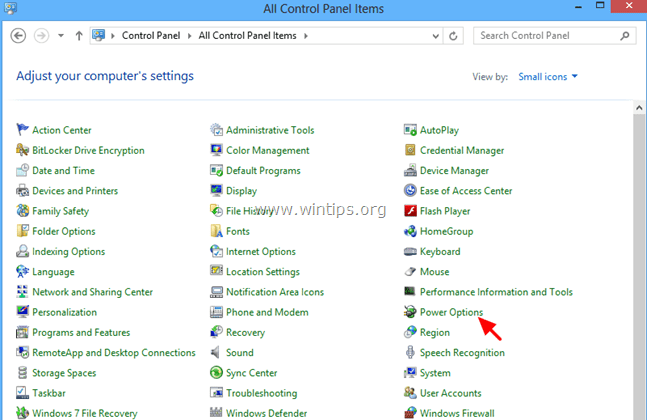
3. Щракнете върху " Промяна на настройките на плана " на активния (избрания) план.
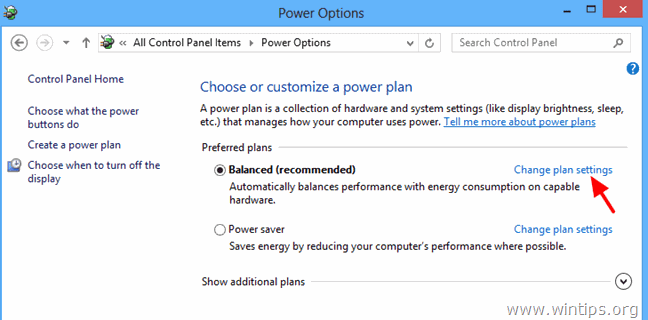
4. Щракнете върху " Промяна на разширените настройки на захранването ”.
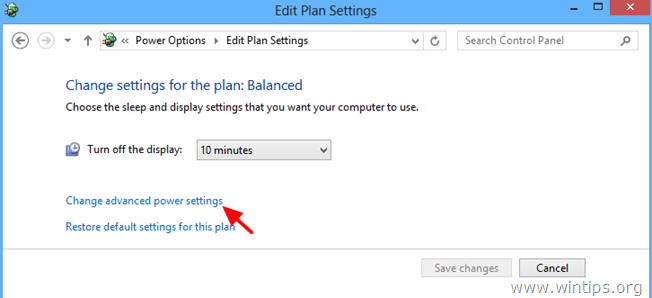
5. Когато на екрана се появят Опции за захранване, разширете Настройки за заспиване.
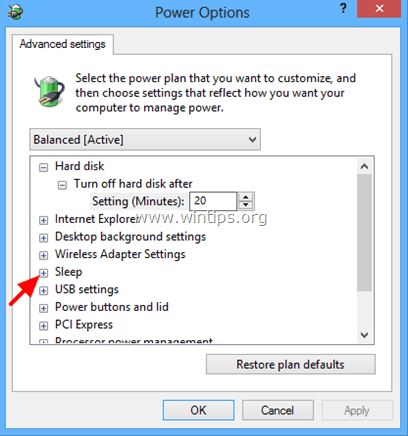
6. Разширете Позволете хибриден сън* и задайте опцията " Включена батерия " и " Включени в мрежата " опции към На и натиснете ДОБРЕ.

* Известие: Ако липсва опцията Allow Hybrid Sleep (Разрешаване на хибриден режим на заспиване), тогава:
a. Активирайте хибернацията от командния ред, като използвате тази команда: powercfg.exe -h
б. Задайте режим Suspend to RAM (S3) в BIOS (Вижте решение 2 по-долу как да направите това).
Решение 2. Настройте състоянието на захранването (в BIOS) на ACPI S3 Mode (Suspend to RAM).
1. Влезте в настройките на BIOS и в менюто Power Management (Управление на захранването) задайте Режим на спиране на ACPI (или Режим на готовност ) към " S3 (STR)" .
2. Записване и излизане от настройките на BIOS и влезте нормално в Windows.
Известие: Ако режимът ACPI S3 не е наличен в настройките на BIOS, тогава трябва да актуализирате BIOS до най-новата му версия. Но тъй като актуализирането на BIOS е рисковано, преди да актуализирате, първо се уверете, че новата версия на BIOS поддържа режима ACPI S3.
Решение 3: Деактивиране на бързото стартиране (Windows 8).
Опитайте се да деактивирате Бързо стартиране За да деактивирате функцията Fast Startup, следвайте стъпките в тази статия:
Как да деактивирате бързото стартиране в Windows 8 и 8.1
Решение 4: Изключете безжичните принтери.
Ако използвате безжичен принтер, превключете връзката с принтера от WLAN на LAN (ако принтерът поддържа тази опция). Като временно решение можете също така да изключите принтера си, преди да изключите компютъра си.
Други неща, които да опитате, ако горните решения не работят:
1. Изключете всички външни устройства (напр. четец на карти, мишка, принтер и др.)
2. Премахнете всички нежелани програми, които се стартират при стартиране на Windows. Може би някои от тях пречат на системата ви да заспи (като UTorrent, Skype и др.). Безплатна, лесна за използване и надеждна програма за управление на стартиращите програми е CCleaner.
Подробни инструкции как да управлявате стартиращите програми с помощта на CCleaner можете да намерите тук.
- Как да инсталирате и използвате една от най-добрите безплатни програми за почистване на регистъра за управление на Windows
3. Инсталирайте най-новите драйвери за вашия хардуер (напр. графична карта, четец на карти, USB и др.).
4. Ако притежавате лаптоп на HP (или друга марка) с превключваема графична функция (лаптоп, който има два графични адаптера), тогава използвайте настройките на BIOS, за да зададете Превключващ се графичен режим настройка на Фиксиран Подробни инструкции за това можете да намерите тук: Enabling Fixed Mode Switchable Graphics in the BIOS (Включване на превключваема графика с фиксиран режим в BIOS)

Анди Дейвис
Блог на системен администратор за Windows





