Inhoudsopgave
Ik heb dit vervelende probleem in verschillende Windows 8 (of 8.1) laptops gezien bij het afsluiten van een computer: het scherm wordt zwart, maar de Processor (CPU) ventilator blijft aan en, in sommige laptops, blijven ook de aan/uit-stand en de harde schijf lampjes branden. Tijdens dit gedrag is de enige manier om de laptop volledig af te sluiten het continu indrukken van de aan/uit-knop.
Om het bovenstaande probleem (ventilatoren blijven draaien wanneer Windows wordt afgesloten) op te lossen, heb ik de volgende oplossingen in afzonderlijke gevallen (verschillende computers) met succes toegepast.
Hoe op te lossen: Ventilatoren blijven werken na het afsluiten van Windows.
Oplossing 1. Schakel Hybrid Sleep in.
Hybrid Sleep functie is geïntroduceerd met Windows Vista en combineert de Sleep & Hibernate functies. In eenvoudige woorden, wanneer u de Hybrid Sleep functie inschakelt, dan schrijft Windows actieve data op uw harde schijf (zoals hibernatie doet), maar levert ook laag niveau stroom in uw RAM om ook daar de actieve data te houden (zoals Sleep doet). Om Hybrid Sleep in te schakelen:
1. Open Vensters Bedieningspaneel om dat te doen:
- Press " Windows ”
 + " R " toetsen om de Ren dialoogvenster. Type " bedieningspaneel" en druk op Ga naar .
+ " R " toetsen om de Ren dialoogvenster. Type " bedieningspaneel" en druk op Ga naar .
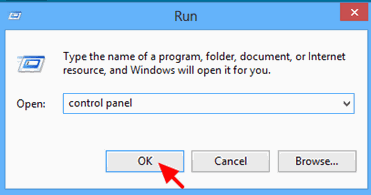
2. Verander de " Bekijk door " optie naar " Kleine pictogrammen " en klik dan op " Vermogensopties ”.
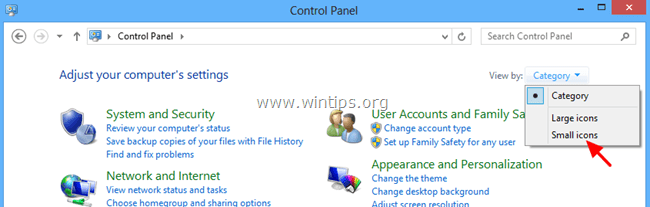
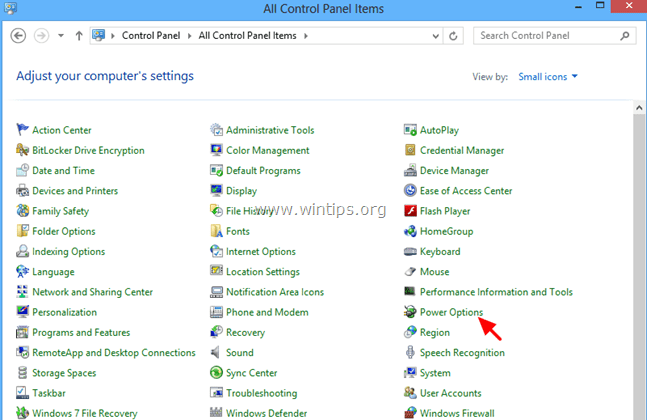
3. Klik op " Planinstellingen wijzigen " bij het actieve (geselecteerde) plan.
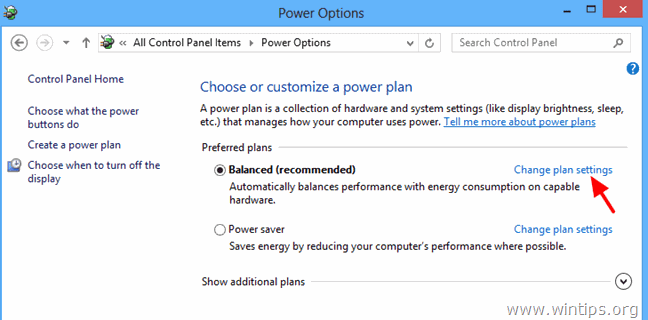
4. Klik op " Geavanceerde stroominstellingen wijzigen ”.
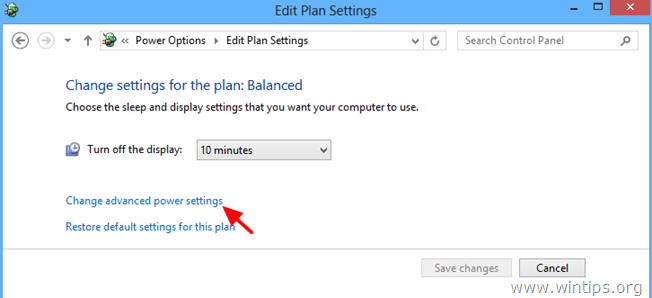
5. Wanneer Power Options op uw scherm verschijnt, klap dan Sleep Settings uit.
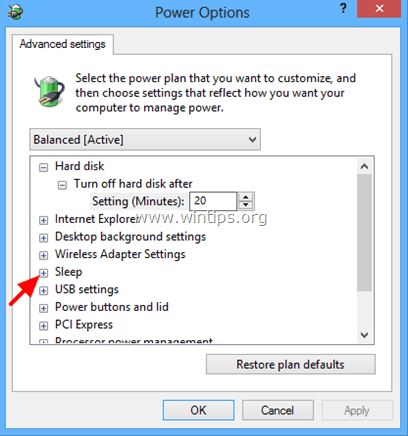
6. Uitbreiden Hybrid Sleep* toestaan optie en stel de " Op batterij " en de " Plugged In " opties om Op en druk op OK.

* Bericht: Als de optie Hybrid Sleep ontbreekt, dan:
a. Schakel de slaapstand in vanaf de opdrachtprompt met dit commando: powercfg.exe -h
b. Stel de Suspend to RAM (S3) modus in BIOS in (zie oplossing 2 hieronder hoe dat te doen).
Oplossing 2. Stel Power State (in BIOS) in op ACPI S3 Mode (Suspend to RAM).
1. Ga naar de BIOS instellingen en stel in het Power Management menu de ACPI opschortingsmodus (of Stand-by modus ) naar " S3 (STR)" .
2. Opslaan en afsluiten van Bios Instellingen en log normaal in op Windows.
Bericht: Als de ACPI S3 modus niet beschikbaar is in de BIOS instellingen, dan moet je het BIOS updaten naar de laatste versie. Maar, omdat het updaten van het BIOS riskant is, moet je eerst controleren of de nieuwe BIOS versie de ACPI S3 modus ondersteunt voordat je de update uitvoert.
Oplossing 3: Snelle opstart uitschakelen (Windows 8).
Probeer de Snel opstarten Volg de stappen in dit artikel om Snel opstarten uit te schakelen:
Snelle opstart uitschakelen in Windows 8 en 8.1
Oplossing 4: Ontkoppel draadloze printers.
Als u een draadloze printer gebruikt, schakel dan de verbinding met uw printer om van WLAN naar LAN (als dat door de printer wordt ondersteund). Als tijdelijke oplossing kunt u ook uw printer uitschakelen voordat u uw computer afsluit.
Andere dingen om te proberen als de bovenstaande oplossingen niet werken:
1. Koppel alle externe apparaten los (bijv. kaartlezer, muis, printer, enz.).
2. Verwijder alle ongewenste programma's die draaien bij het opstarten van Windows. Misschien voorkomen sommige van hen dat uw systeem gaat slapen (zoals UTorrent, Skype, etc.). Een gratis, eenvoudig te gebruiken en betrouwbaar hulpprogramma om opstartprogramma's te beheren is CCleaner.
Gedetailleerde instructies voor het beheren van opstartprogramma's met CCleaner vindt u hier.
- Hoe installeer en gebruik je een van de beste gratis register cleaners om Windows te beheren
3. Installeer de laatste drivers voor uw hardware (bijv. grafische kaart, kaartlezer, USB, enz.).
4. Als je een HP (of ander merk) laptop hebt met een schakelbare grafische functie (een laptop met twee grafische adapters), stel dan via de BIOS-instellingen de Omschakelbare grafische modus instelling op Vast Gedetailleerde instructies over hoe dat te doen vindt u hier: Fixed Mode Switchable Graphics in het BIOS inschakelen

Andy Davis
De blog van een systeembeheerder over Windows





