Tartalomjegyzék
Több Windows 8 (vagy 8.1) laptopon is tapasztaltam ezt a bosszantó problémát a számítógép leállításakor: a képernyő elsötétül, de a processzor (CPU) ventilátora bekapcsolva marad, és néhány laptopon a bekapcsolási állapot és a merevlemez fényei is égve maradnak. E viselkedés során a laptop teljes leállításának egyetlen módja a bekapcsológomb folyamatos megnyomása.
A fenti probléma megoldása érdekében (a ventilátorok továbbra is futnak a Windows leállításakor) a következő megoldásokat alkalmaztam külön-külön (különböző számítógépeken), sikeres eredményekkel.
Megoldás: A ventilátorok a Windows leállítása után is működnek.
Megoldás 1. Aktiválja a hibrid alvó üzemmódot.
A Hibrid alvás funkciót a Windows Vista vezette be, és egyesíti az alvás és a hibernálás funkciókat. Egyszerűbben fogalmazva, amikor engedélyezi a Hibrid alvás funkciót, akkor a Windows aktív adatokat ír a merevlemezre (ahogy a hibernálás teszi), de alacsony szintű energiát biztosít a RAM-nak, hogy az aktív adatokat is ott tartsa (ahogy az alvás teszi). A Hibrid alvás engedélyezése:
1. Nyitott ablakok Vezérlőpult Hogy ezt megtegye:
- Sajtó " Windows ”
 + " R " billentyűkkel töltse be a Fuss párbeszédpanel. Írja be a " vezérlőpanel" és nyomja meg a Írja be a címet. .
+ " R " billentyűkkel töltse be a Fuss párbeszédpanel. Írja be a " vezérlőpanel" és nyomja meg a Írja be a címet. .
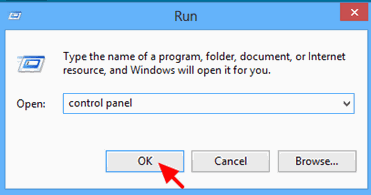
2. Változtassa meg a " Megtekintés " opciót a " Kis ikonok ", majd kattintson a " Teljesítmény opciók ”.
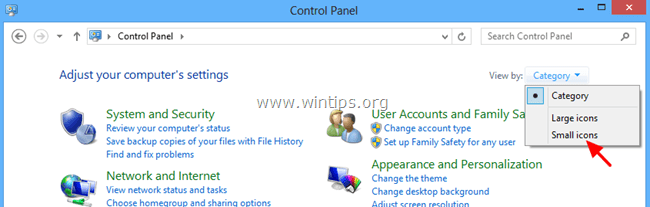
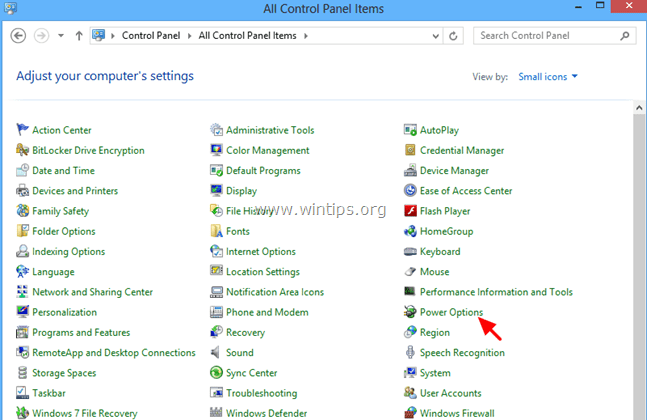
3. Kattintson a " Tervbeállítások módosítása " az aktív (kiválasztott) tervnél.
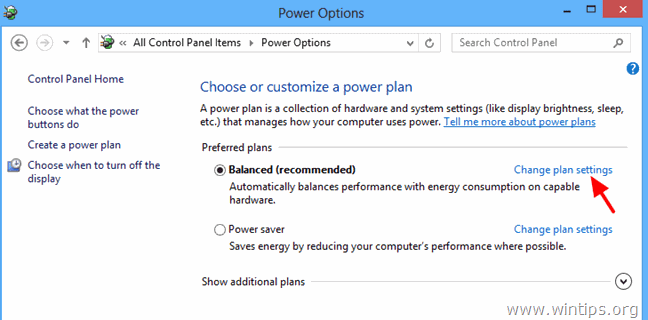
4. Kattintson a " Speciális teljesítménybeállítások módosítása ”.
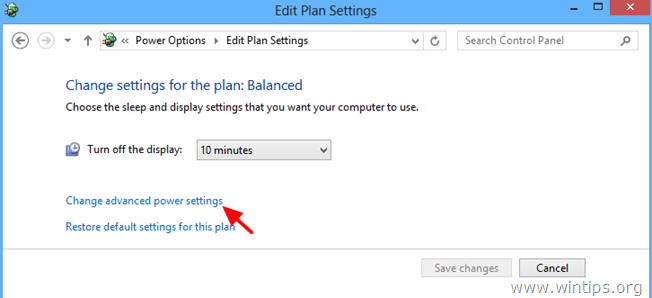
5. Amikor a képernyőn megjelennek az Energiagazdálkodási beállítások, bontsa ki az Alvóbeállítások lehetőséget.
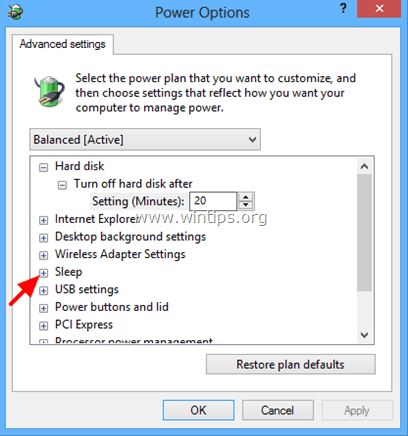
6. Bővítés Hibrid alvás engedélyezése* opciót, és állítsa be a " Akkumulátoron " és a " Be van dugva " opciókat a A oldalon. és nyomja meg a RENDBEN.

* Értesítés: Ha a Hibrid alvás engedélyezése opció hiányzik, akkor:
a. Engedélyezze a hibernációt a parancssorból ezzel a paranccsal: powercfg.exe -h -h
b. Állítsa be a BIOS-ban a Suspend to RAM (S3) üzemmódot (lásd a 2. megoldást alább).
Megoldás 2. Állítsa a tápállapotot (a BIOS-ban) ACPI S3 módra (felfüggesztés a RAM-ba).
1. Lépjen be a BIOS-beállításokba, és az Energiagazdálkodás menüpontban állítsa be a ACPI felfüggesztési mód (vagy Készenléti üzemmód ) a " S3 (STR)" .
2. Mentés és kilépés a Bios-beállításokból, és jelentkezzen be normálisan a Windows rendszerbe.
Értesítés: Ha az ACPI S3 mód nem érhető el a BIOS beállításaiban, akkor frissítenie kell a BIOS-t a legújabb verzióra. Mivel azonban a BIOS frissítése kockázatos, a frissítés előtt győződjön meg arról, hogy az új BIOS-verzió támogatja az ACPI S3 módot.
3. megoldás: A gyors indítás letiltása (Windows 8).
Próbálja meg letiltani a Gyors indítás A gyors indítás letiltásához kövesse a cikk lépéseit:
A gyors indítás letiltása a Windows 8 és 8.1 rendszerben
4. megoldás: Vezeték nélküli nyomtatók lekapcsolása.
Ha vezeték nélküli nyomtatót használ, akkor kapcsolja át a nyomtatóhoz való csatlakozást WLAN-ról LAN-ra (ha a nyomtató ezt támogatja). Átmeneti megoldásként a számítógép kikapcsolása előtt kikapcsolhatja a nyomtatót is.
Egyéb próbálkozások, ha a fenti megoldások nem működnek:
1. Távolítson el minden külső eszközt (pl. kártyaolvasó, egér, nyomtató stb.).
2. Távolítson el minden nem kívánt programot, amely a Windows indításakor fut. Lehet, hogy néhány közülük megakadályozza, hogy a rendszer alvó üzemmódba kerüljön (mint például az UTorrent, Skype stb.). Az induló programok kezelésére egy ingyenes, könnyen használható és megbízható segédprogram a CCleaner.
A CCleaner segítségével történő induló programok kezelésének részletes útmutatója itt található.
- Hogyan kell telepíteni és használni az egyik legjobb ingyenes rendszerleíró adatbázis-tisztító programot a Windows kezeléséhez?
3. Telepítse a hardver legújabb illesztőprogramjait (pl. grafikus kártya, kártyaolvasó, USB stb.).
4. Ha Ön HP (vagy más márkájú) laptopot birtokol, amely rendelkezik kapcsolható grafikus funkcióval (olyan laptop, amely két grafikus adapterrel rendelkezik), akkor a BIOS-beállítások segítségével állítsa be a Választható grafikus üzemmód beállítása Rögzített Részletes utasításokat erre vonatkozóan itt talál: Fixed Mode Switchable Graphics engedélyezése a BIOS-ban.

Andy Davis
Rendszergazda blogja a Windowsról





