Daftar Isi
Saya telah melihat masalah yang menjengkelkan ini di beberapa laptop Windows 8 (atau 8.1) saat melakukan shutdown komputer: layar menjadi hitam, tetapi kipas Processor (CPU) tetap Hidup dan, di beberapa laptop, status daya dan lampu Hard disk juga tetap menyala. Selama perilaku ini, satu-satunya cara untuk mematikan laptop sepenuhnya adalah dengan menekan terus menerus tombol daya.
Untuk mengatasi masalah di atas (kipas tetap berjalan saat Windows dimatikan), saya telah menerapkan solusi berikut dalam kesempatan terpisah (komputer yang berbeda) dengan hasil yang sukses.
Cara mengatasi: Kipas tetap bekerja setelah Windows dimatikan.
Solusi 1. Aktifkan Hybrid Sleep.
Fitur Hybrid Sleep diperkenalkan dengan Windows Vista dan menggabungkan fitur Sleep & Hibernate. Dengan kata sederhana, ketika Anda mengaktifkan fitur Hybrid Sleep, maka Windows menulis data aktif pada hard drive Anda (seperti yang dilakukan hibernasi), tetapi juga menyediakan daya tingkat rendah di RAM Anda untuk juga menyimpan data aktif di sana (seperti yang dilakukan Sleep). Untuk mengaktifkan Hybrid Sleep:
1. Buka Jendela Panel Kontrol Untuk melakukan itu:
- Tekan " Windows ”
 + " R " untuk memuat Lari kotak dialog. Ketik " panel kontrol" dan tekan Masuk .
+ " R " untuk memuat Lari kotak dialog. Ketik " panel kontrol" dan tekan Masuk .
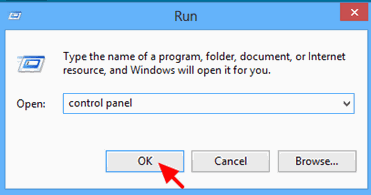
2. Ubah " Lihat oleh " opsi ke " Ikon kecil " dan kemudian klik " Opsi Daya ”.
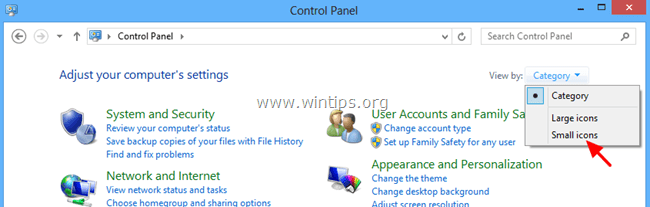
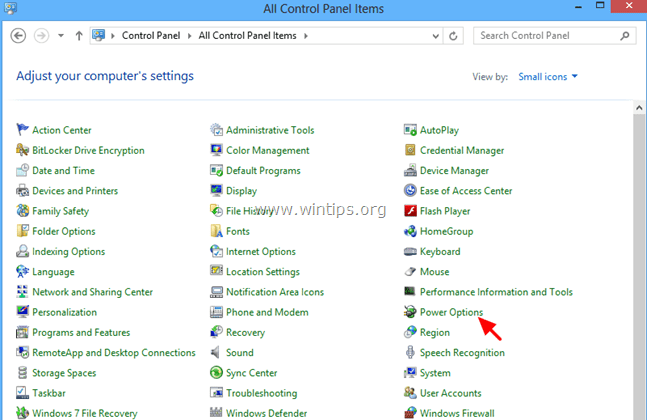
3. Klik " Ubah pengaturan rencana " pada rencana yang aktif (dipilih).
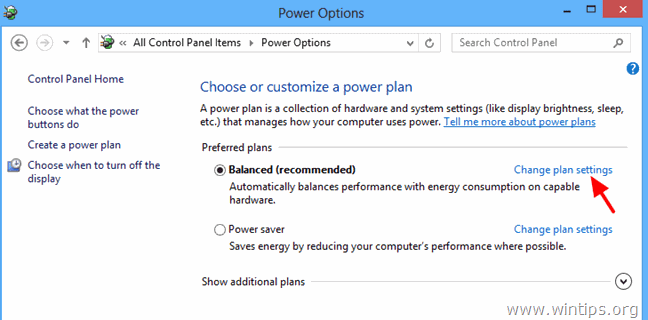
4. Klik " Mengubah pengaturan daya lanjutan ”.
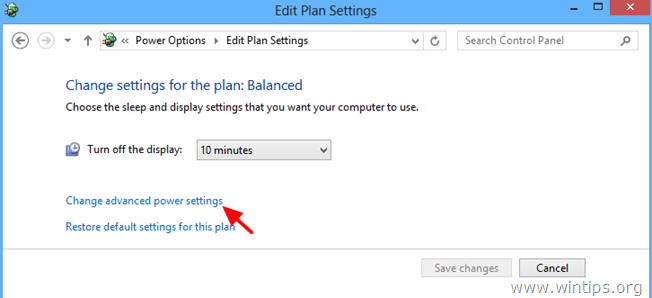
5. Saat Power Options (Opsi Daya) muncul di layar Anda, perluas Sleep Settings (Pengaturan Tidur).
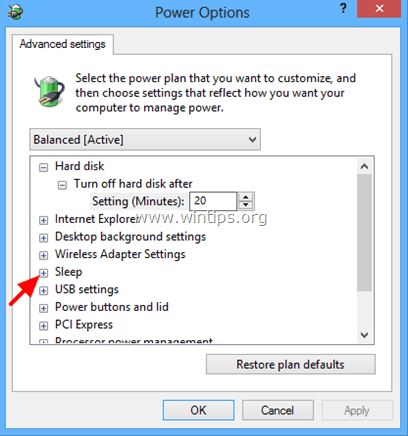
6. Perluas Izinkan Tidur Hibrida* dan mengatur opsi " Pada Baterai " dan " Dicolokkan ke dalam " opsi untuk Aktif dan tekan BAIKLAH.

* Pemberitahuan: Jika opsi Allow Hybrid Sleep (Izinkan Tidur Hibrida) tidak ada, maka:
a. Aktifkan hibernasi dari prompt perintah dengan menggunakan perintah ini: powercfg.exe -h
b. Atur mode Suspend to RAM (S3) di BIOS (Lihat Solusi 2 di bawah tentang cara melakukannya).
Solusi 2. Atur Status Daya (di BIOS) ke Mode ACPI S3 (Suspend ke RAM).
1. Masuk ke pengaturan BIOS dan di bawah menu Power Management, atur Mode Penangguhan ACPI (atau Mode Siaga ) menjadi " S3 (STR)" .
2. Simpan dan Keluar dari Bios Settings (Pengaturan Bios) dan log on secara normal ke Windows.
Pemberitahuan: Jika mode ACPI S3 tidak tersedia dalam pengaturan BIOS, maka Anda harus meng-update BIOS ke versi terbarunya. Tetapi, karena meng-update BIOS berisiko, pastikan dulu bahwa versi BIOS yang baru mendukung mode ACPI S3 sebelum meng-update.
Solusi 3: Nonaktifkan Startup Cepat (Windows 8).
Cobalah untuk menonaktifkan Memulai dengan cepat Untuk menonaktifkan Fast Startup, ikuti langkah-langkah dalam artikel ini:
Cara menonaktifkan Startup Cepat di Windows 8 dan 8.1
Solusi 4: Putuskan sambungan Printer Nirkabel.
Jika Anda menggunakan printer Nirkabel, maka alihkan koneksi ke printer Anda dari WLAN ke LAN (jika itu didukung oleh printer). Sebagai solusi sementara, Anda juga dapat mematikan printer Anda sebelum mematikan komputer Anda.
Hal-hal lain untuk dicoba jika solusi di atas tidak berhasil:
1. Putuskan sambungan semua Perangkat Eksternal (misalnya Pembaca Kartu, Mouse, Printer, dll.)
2. Hapus semua program yang tidak diinginkan yang berjalan di Startup Windows. Mungkin beberapa di antaranya mencegah sistem Anda untuk tidur (seperti UTorrent, Skype, dll.). Utilitas gratis, mudah digunakan, dan andal untuk mengelola program startup adalah CCleaner.
Instruksi terperinci tentang cara mengelola program startup menggunakan CCleaner dapat ditemukan di sini.
- Cara menginstal dan menggunakan salah satu pembersih registri gratis terbaik untuk mengelola Windows
3. Instal driver terbaru untuk perangkat keras Anda (misalnya, Kartu Grafis, Pembaca Kartu, USB, dll.).
4. Jika Anda memiliki laptop HP (atau merek lain) dengan fitur grafis yang dapat dialihkan (laptop yang memiliki dua adapter grafis), maka dengan menggunakan pengaturan BIOS, aturlah Mode Grafis yang Dapat Dialihkan pengaturan ke Tetap Petunjuk terperinci tentang cara melakukannya dapat Anda temukan di sini: Mengaktifkan Fixed Mode Switchable Graphics di BIOS

Andy Davis
Blog administrator sistem tentang Windows





