Зміст
Я спостерігав цю прикру проблему в декількох ноутбуках з Windows 8 (або 8.1) при вимкненні комп'ютера: екран стає чорним, але вентилятор процесора (CPU) залишається увімкненим, а в деяких ноутбуках індикатори стану живлення та жорсткого диска також залишаються увімкненими. Під час такої поведінки єдиним способом повністю вимкнути ноутбук є безперервне натискання на кнопку живлення.
Для вирішення вищевказаної проблеми (вентилятори продовжують працювати при вимкненні Windows), я застосував наступні рішення в окремих випадках (на різних комп'ютерах) з успішним результатом.
Як вирішити: Вентилятори продовжують працювати після вимкнення Windows.
Рішення 1. Увімкнути гібридний сон.
Функція Hybrid Sleep з'явилася в Windows Vista і поєднує в собі функції Sleep і Hibernate. Простими словами, коли ви вмикаєте функцію Hybrid Sleep, Windows записує активні дані на жорсткий диск (як у сплячому режимі), але також забезпечує низький рівень живлення в оперативній пам'яті, щоб також зберегти там активні дані (як у режимі Sleep). Щоб увімкнути Hybrid Sleep, натисніть кнопку "Ввімкнути":
1. Відкрити вікна Панель управління Щоб зробити це:
- Натисніть " Вікна ”
 + " R ", щоб завантажити клавіші Біжи Введіть " пульт управління" і натисніть Увійдіть .
+ " R ", щоб завантажити клавіші Біжи Введіть " пульт управління" і натисніть Увійдіть .
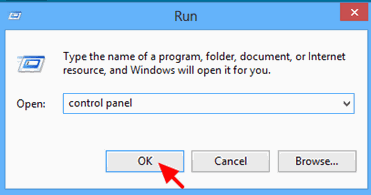
2. Змініть " Переглянути по "опція "до" Маленькі іконки ", а потім натисніть " Варіанти живлення ”.
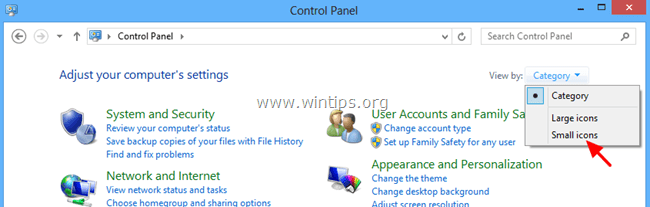
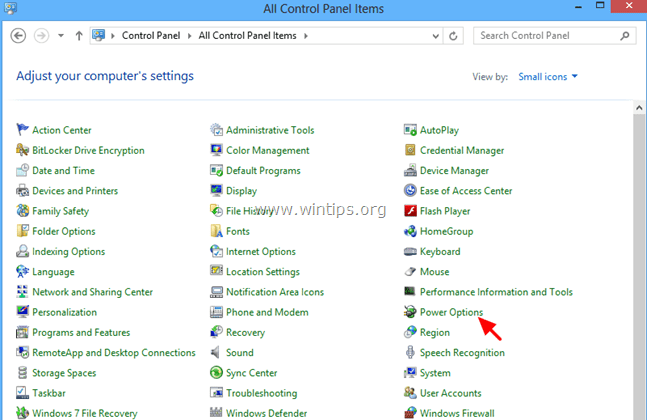
3. натисніть " Змінити налаштування плану " на активному (обраному) плані.
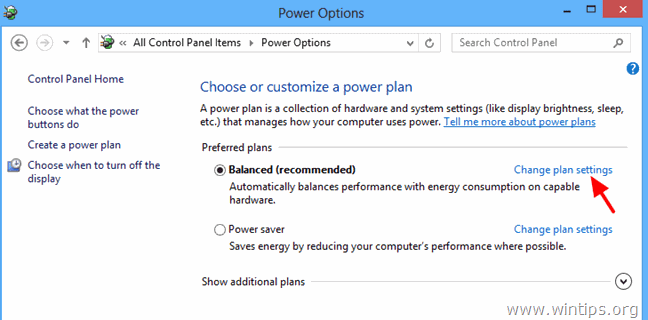
4. натисніть " Зміна розширених налаштувань живлення ”.
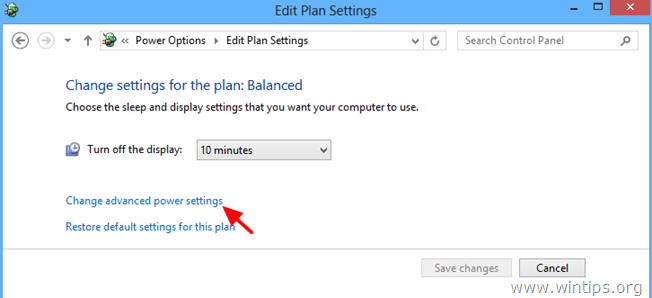
5. коли на екрані з'являться Параметри живлення, розгорніть Налаштування режиму сну.
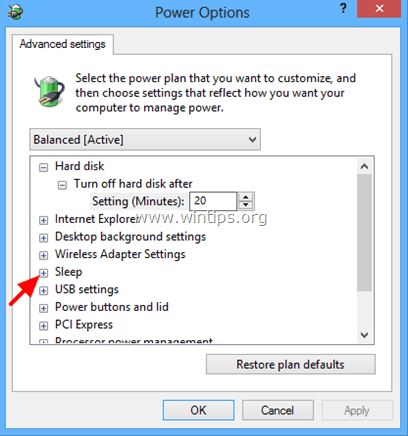
6. розширити Дозволити гібридний режим сну і встановіть опцію " На батареї " та " Підключено до мережі " опції для На і натисніть ГАРАЗД.

* Зауважте: Якщо опція Дозволити гібридний сон відсутня, то:
a. Увімкніть сплячий режим з командного рядка за допомогою цієї команди: powercfg.exe -h
b. Встановіть режим Suspend to RAM (S3) в BIOS (див. Рішення 2 нижче про те, як це зробити).
Рішення 2. Встановити Power State (в BIOS) в режим ACPI S3 (Suspend to RAM).
1. увійдіть в налаштування BIOS і в меню "Управління живленням" встановіть значення Призупинення роботи ACPI (або Режим очікування ) до " S3 (STR)" .
2. Збереження та вихід з "Налаштувань біосу" та увійдіть до системи Windows у звичайному режимі.
Зауважте: Якщо режим ACPI S3 відсутній в налаштуваннях BIOS, то необхідно оновити BIOS до останньої версії. Але, оскільки оновлення BIOS є ризикованим, перед оновленням переконайтеся, що нова версія BIOS підтримує режим ACPI S3.
Рішення 3: Відключити швидкий запуск (Windows 8).
Спробуйте відключити функцію Швидкий запуск Щоб вимкнути функцію швидкого запуску, виконайте кроки, описані в цій статті:
Як відключити швидкий запуск в Windows 8 і 8.1
Рішення 4: Відключіть бездротові принтери.
Якщо ви використовуєте бездротовий принтер, переключіть підключення до принтера з WLAN на LAN (якщо це підтримується принтером). Як тимчасове рішення ви також можете вимкнути принтер перед вимкненням комп'ютера.
Інші речі, які можна спробувати, якщо вищезазначені рішення не спрацюють:
1. від'єднайте всі зовнішні пристрої (наприклад, кард-рідер, миша, принтер тощо)
2. видаліть всі небажані програми, які запускаються при запуску Windows. Можливо, деякі з них заважають вашій системі переходити в режим сну (наприклад, UTorrent, Skype і т.д.). Безкоштовною, простою у використанні і надійною утилітою для управління програмами автозапуску є CCleaner.
Детальну інструкцію про те, як керувати програмами запуску за допомогою CCleaner, можна знайти тут.
- Як встановити і використовувати одну з найкращих безкоштовних програм для очищення реєстру Windows
3. встановіть найновіші драйвери для вашого обладнання (наприклад, відеокарти, кард-рідера, USB тощо).
4. якщо ви є власником ноутбука HP (або іншої марки) з можливістю перемикання графіки (ноутбук з двома графічними адаптерами), то за допомогою налаштувань BIOS встановіть Перемикається графічний режим налаштування на Виправлено Детальну інструкцію про те, як це зробити, ви можете знайти тут: Включення фіксованого режиму перемикання графіки в BIOS

Енді Девіс
Блог системного адміністратора про Windows





