Índice
Já vi esse problema irritante em vários laptops Windows 8 (ou 8.1) ao desligar o computador: a tela fica preta, mas o ventilador do Processador (CPU) fica ligado e, em alguns laptops, o estado de energia e as luzes do disco rígido também ficam acesas. Durante esse comportamento, a única maneira de desligar totalmente o laptop é pressionar continuamente o botão de energia.
A fim de resolver o problema acima (os ventiladores continuam funcionando quando o Windows é desligado), eu apliquei as seguintes soluções em ocasiões separadas (computadores diferentes) com resultados bem sucedidos.
Como resolver: Os fãs continuam trabalhando após o desligamento do Windows.
Solução 1: Activar o Sono Híbrido.
O recurso de Sono Híbrido é introduzido com o Windows Vista e combina os recursos de Sono e Hibernação. Em palavras simples, quando você ativa o recurso de Sono Híbrido, então o Windows escreve dados ativos no seu disco rígido (como faz a hibernação), mas também fornece baixo nível de energia na sua RAM para também manter lá os dados ativos (como faz o Sono). Para ativar o Sono Híbrido:
1. Janelas Abertas Painel de Controlo Para fazer isso:
- Imprensa " Windows ”
 + “ R "chaves para carregar o Corre caixa de diálogo. Tipo " painel de controlo". e imprensa Entre .
+ “ R "chaves para carregar o Corre caixa de diálogo. Tipo " painel de controlo". e imprensa Entre .
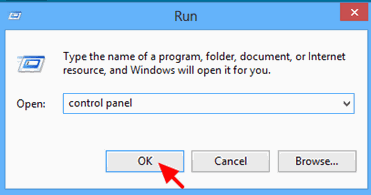
2. Altere o " Ver por " opção para " Pequenos ícones "e depois clique". Opções de Energia ”.
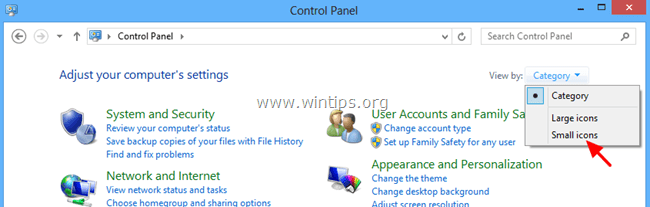
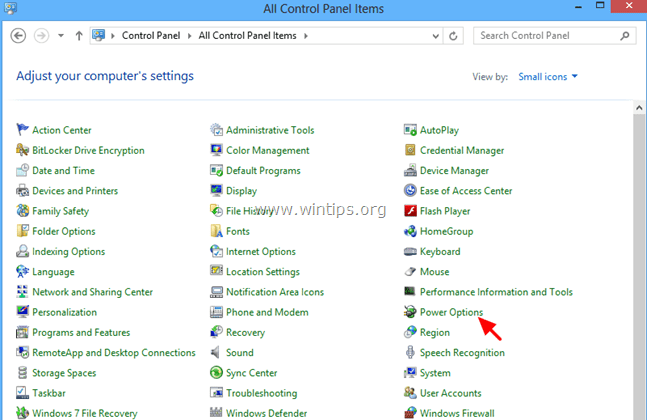
3. clique " Alterar configurações do plano " no plano ativo (selecionado).
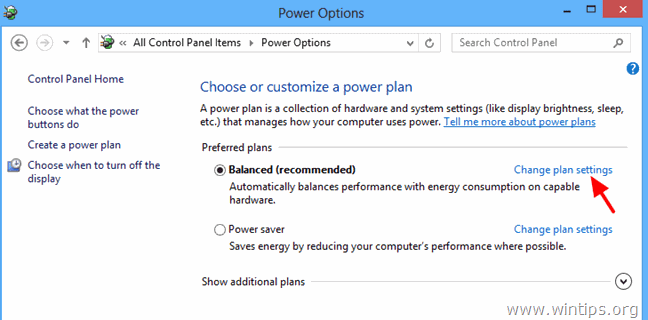
4. clique " Alterar configurações avançadas de energia ”.
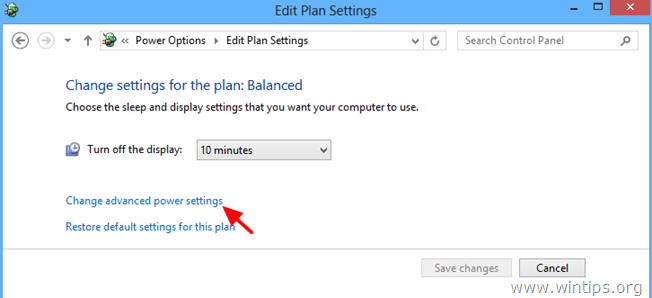
Quando as Opções de Alimentação aparecerem no seu ecrã, expanda as Definições de Sono.
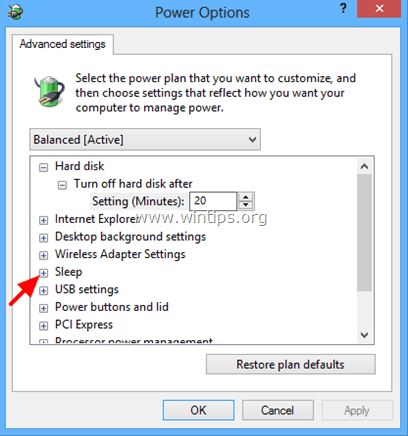
6. Expandir Permitir o Sono Híbrido* e definir a opção " Em bateria " e o " Conectado ao sistema " opções para Em e imprensa ESTÁ BEM.

* Aviso: Se a opção Permitir o Sono Híbrido estiver em falta, então:
a. Hibernar a partir do prompt de comando usando este comando: powercfg.exe -h
b. Defina o modo Suspender para RAM (S3) na BIOS (Veja Solução 2 abaixo sobre como fazer isso).
Solução 2. definir Power State (em BIOS) para o modo ACPI S3 (Suspender para RAM).
1. entre nas configurações da BIOS e, no menu Gerenciamento de energia, defina o ACPI Modo Suspender (ou Modo Standby ) para " S3 (STR)". .
2. Salvar e Sair a partir de Configurações de Bios e logon normalmente no Windows.
Aviso: Se o modo ACPI S3 não está disponível nas configurações da BIOS, então você tem que atualizar a BIOS para sua versão mais recente. Mas, como atualizar a BIOS é arriscado, certifique-se primeiro de que a nova versão da BIOS suporta o modo ACPI S3 antes de atualizar.
Solução 3: Desactivar a Arranque Rápido (Windows 8).
Tente desactivar o Arranque Rápido Para desactivar o Arranque Rápido, siga os passos deste artigo:
Como desactivar o Arranque Rápido no Windows 8 e 8.1
Solução 4: Desligue as impressoras sem fio.
Se utilizar uma impressora sem fios, mude a ligação à sua impressora de WLAN para LAN (se isso for suportado pela impressora). Como solução temporária também pode desligar a sua impressora antes de desligar o seu computador.
Outras coisas para tentar se as soluções acima não funcionarem:
1. desligar todos os dispositivos externos (por exemplo, leitor de cartões, mouse, impressora, etc.)
2. remover todos os programas indesejados que estão rodando no Windows Startup. Talvez alguns deles impeçam seu sistema de dormir (como UTorrent, Skype, etc.). Um utilitário gratuito, fácil de usar e confiável para gerenciar programas de inicialização é o CCleaner.
Instruções detalhadas sobre como gerenciar programas de inicialização usando o CCleaner podem ser encontradas aqui.
- Como instalar e usar um dos melhores limpadores de registro gratuito para gerenciar o Windows
3. instalar os últimos drivers para o seu hardware (por exemplo, placa gráfica, leitor de cartões, USB, etc.).
Se você possui um laptop HP (ou outra marca) com um recurso gráfico comutável (um laptop que tem dois adaptadores gráficos), então usando as configurações da BIOS, defina o Modo Gráfico Alternável configuração para Fixo Instruções detalhadas sobre como fazer isso você pode encontrar aqui: Habilitação de gráficos comutáveis em modo fixo na BIOS

Andy Davis
O blog de um administrador de sistema sobre o Windows





