Sisukord
Paljud VirtualBoxi kasutajad (sealhulgas mina) on pärast arvuti taaskäivitamist virtuaalmasina käivitamisel kokku puutunud järgmise probleemiga: "VirtualBox - Error in supR3HardenedWiReSpawn" ja pärast OK klõpsamist ilmub teine viga, mis ütleb "Failed to open a session for the virtual machine exit code 1 (0x1) - E_FAIL (0x80004005)", mis viitab vea üksikasjade kohta 'VBoxHardening.log'ile.Kuid failis "VBoxHardening.log" ei ole probleemi kohta selget selgitust, välja arvatud see, et paljudes DLL-failides "puudub WinVerifyTrust".
Probleemi kirjeldus: Windows 10 arvutis ilmnevad pärast VirtualBoxi uusima versiooni installimist ja arvuti taaskäivitamist VM-masina käivitamisel järgmised vead:
"VirtualBox - viga supR3HardenedWiReSpawnis" - viga supR3HardenedWiReSpawnis
VirtualBox VM protsessi taaskäivitamise viga: 5
supR3HardenedWinReSpawn mis: 5 VERR_INVALID_NAME (-104) -Vale (väärkujundatud) faili/tee nimi."

...ja pärast OK vajutamist (ülaltoodud sõnumile) saate järgmise vea:
"Ei õnnestunud avada seanssi virtuaalmasinale %VM_Machine_Name%.
Virtuaalmasin '%VM_Masin_Nimi%' lõpetas ootamatult käivitamise ajal väljumiskoodiga 1 (0x1). Täpsemad andmed on saadaval dokumendis 'C:\Users\Admin\VirtualBox VMs\%VM_Masin_Nimi%\Logs\VBoxHardening.log'.
Tulemuse kood: E_FAIL (0x80004005)
Komponent: MachineWrap
Liides: IMachine {85632c68-b5bb-4316-a900-5eb28d3413df}"
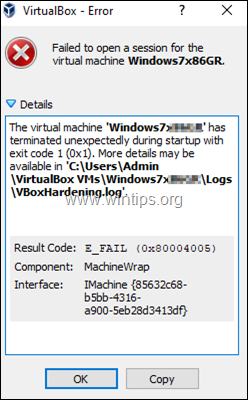
See õpetus sisaldab juhiseid järgmiste VirtualBoxi vigade lahendamiseks:
- VirtualBoxi viga supR3HardenedWiReSpawn. VirtualBox VM protsessi taaskäivitamise viga: 5...supR3HardenedWinReSpawn mis: 5 VERR_INVALID_NAME Ei õnnestunud avada virtuaalmasina seanssi...Virtual Machine terminated with exit code 1 (0x1)" Faili 'VBoxHardening.log' kohaselt on mitmed .dll failid [puudub WinVerifyTrust].
Kuidas FIX: VirtualBox VM protsessi 5 taaskäivitamise viga [puudub WinVerifyTrust]
Oluline: Enne alljärgnevate sammudega jätkamist rakendage järgmisi toiminguid ja vaadake, kas saate VM-i käivitada (pärast iga toimingu rakendamist):
1. Lülitage AV Real Time Protection välja või eemaldage oma viirusetõrjeprogramm ja proovige seejärel VM-i käivitada. *
Märkus: Kui teil on olemas HP Pro või HP Elite PC , koos HP eelinstalleeritud tarkvaraga, jätkake ja desinstallige järgmised programmid:
- HP kliendi turvalisus HP Sure Click HP Sure Sense
2. Veenduge, et Hyper-V on Disabled. Selleks navigeeri aadressile Juhtpaneel > Programmid ja funktsioonid > Windowsi funktsioonide sisse- või väljalülitamine ja Tühista . Hyper-V funktsioon.
3. Navigeerige aadressile "C:\Programmifailid\Oracle\VirtualBox\drivers\vboxdrv", tehke paremklõps aadressil "C:\Program Files\Oracle\VirtualBox\drivers\vboxdrv". VBoxDrv.inf ja klõpsake Paigaldage.
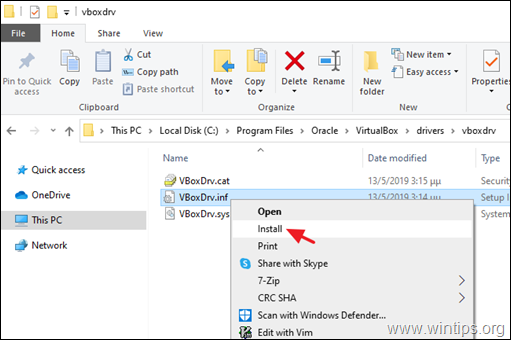
4. Eemaldage ja installige VirtuaBox uuesti, järgides alltoodud protseduuri:
a. Navigeeri aadressile Juhtpaneel > Programmid ja funktsioonid ja Eemaldage VirtualBox
b. Taaskäivitus teie arvuti.
c. Lae alla VirtualBoxi uusim versioon.
d. Tehke allalaaditud failil paremklõps ja klõpsake nuppu Käivita administraatorina .
e. Taaskäivitus teie arvuti.
f. Proovige VM-i käivitada ja kui saate sama vea, järgige alljärgnevaid samme:
Samm 1. Muutke VBoxDrv teenuse (VBoxDrv.inf) käivitamise tüübiks 2 (automaatne laadimine)*.
* Märkus: Idee muuta VBoxDrv teenuse 'Start' väärtust selliseks nagu 2 , tuli pärast lugemist Hardening Fix (workaround) For Error After Install and Restart in VirtualBoxi foorumites, kus soovitatakse muuta 'Start' väärtust 3. Aga see muudatus ei toiminud ja asi läks hullemaks.
1. Avatud Registri redaktor.
2. Navigeerige sellele võtmele vasakul paanil:
- HKEY_LOCAL_MACHINE\SYSTEM\CurrentControlSet\Services\VBoxDrv.
3. Paremal paanil tehke topeltklõps aadressil Start REG_DWORD väärtus.
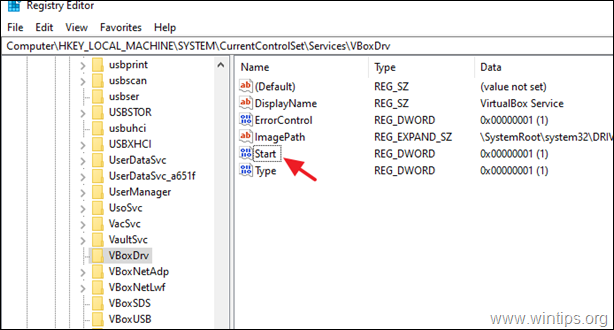
4. Muuda väärtuse andmed 1-st kuni 2 ja klõpsake OK. *
Teenuse 'VBoxDrv' käivitamise tüübi võimalikud väärtused (salvestatud REG_DWORD-väärtuses 'Start').
Väärtus Käivitamise tüüp Selgitus
0 Boot Service on laetud Bootimisel.
1 Süsteem: teenus laaditakse KERNELi initsialiseerimise ajal (käivitamisel).
2 Automaatne: Teenus laaditakse automaatselt Teenuse juhtimise halduri poolt.
3 Käsitsi: teenus laaditakse käsitsi (nõudmisel).
4 Disabled: teenus on Disabled.
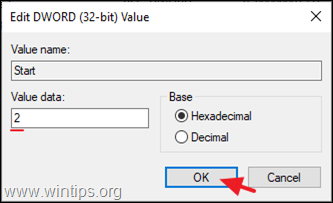
5. Sulge registri redaktor ja taaskäivitage arvuti.
6. Proovige VM-i käivitada. Kui VM-i ei õnnestu uuesti käivitada ja ilmneb viga "Call to WHvSetupPartition failed: ERROR_SUCCESS (Last=0xc000000d/87", jätkake sammuga 2.
Samm 2. Keelake Hyper-V käivitamisel.
Windows 10 PRO või Enterprise'is käivitub HYPER-V vaikimisi käivitamisel, seega jätkake ja lülitage see välja.
- Seotud artikkel: FIX VirtualBoxi viga "WHvSetupPartition'i kõne ebaõnnestus: ERROR_SUCCESS"
1. Avatud Käskkiri administraatorina .
2. Sisestage järgmine käsk ja vajutage Sisesta :
- bcdedit /set hypervisorlaunchtype off
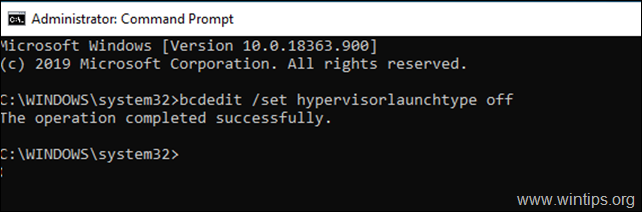
3. Taaskäivitus teie arvuti.
4. Pärast taaskäivitamist käivitage VM.
See on kõik! Anna mulle teada, kas see juhend on sind aidanud, jättes kommentaari oma kogemuste kohta. Palun meeldi ja jaga seda juhendit, et aidata teisi.

Andy Davis
Süsteemiadministraatori ajaveeb Windowsi kohta




