Sisukord
Hiljuti andis Google välja rakenduse Google Backup and Sync, mis asendab Windows PC ja MAC-i jaoks mõeldud rakendused Google Desktop ja Google Photo. Google Backup and sync rakendusega saate hõlpsasti varundada ja sünkroonida oma kohalikke faile Google Drive'iga.
Google Backup and sync rakendus annab teile võimaluse varundada ja sünkroonida üksikuid kaustu ja faile oma lauaarvutist Google'i pilvesalvestusse või laadida Google Drive'i sisu alla oma kohalikku arvutisse. Lisaks annab see rakendus teile võimaluse valida üleslaetavate fotode kvaliteeti, et mitte ületada Google'i pakutavat 15 GB suurust tasuta salvestusruumi limiiti.
See õpetus sisaldab samm-sammult juhiseid, kuidas seadistada Google Backup ja Sync rakendust, et automaatselt varundada ja sünkroonida oma faile Google Drive'is.
Kuidas kasutada Google Backup ja Sync failide ja fotode varundamiseks pilve.
Failide varundamine lauaarvutist Google Drive'ile:
1. Jätkake ja laadige alla rakendus Backup and Sync.
2. Käivita paigaldusprogramm, et paigaldada Google Backup ja sünkroonimine rakendust arvutisse.
3. Kui paigaldus on lõpetatud, klõpsake rakenduse käivitamiseks nupule "GET STARTED".
4. Sisestage oma Gmaili konto nimi ja klõpsake Järgmine .
5. Seejärel sisestage oma Gmaili parool ja klõpsake Logi sisse .

5. Järgmisel ekraanil ("Minu arvuti" seaded) valige kohalikud kaustad, mida soovite Google Drive'i salvestusruumi varundada. Siin valitud kaustad salvestatakse Google Drive'i kasutajaliideses spetsiaalsesse kohta (nimega "Minu arvuti").
1. Kõigepealt valige, milliseid kaustu soovite varundada. Siinkohal võite jätta kaustade vaikevaliku (Töölaud, Dokumendid ja pildid) või vajutada nuppu VALI KAUSTIK (FOLDER) ja valige varundamiseks täiendavaid kaustu.
2. Seejärel valige üleslaetud fotode kvaliteet või jätke vaikimisi valik (originaalkvaliteet). Pidage meeles, et Google Drive pakub ainult 15 GB tasuta salvestusruumi, seega, kui soovite varundada üle 15 GB fotode ja videote, on parem valida "Kõrge kvaliteet", vastasel juhul peate maksma suurema salvestusruumi eest.
3. Lõpuks märkige ruut Upload photos and video to Google Photos, kui soovite näidata Google Drive'i fotosid oma Google Photo library's.
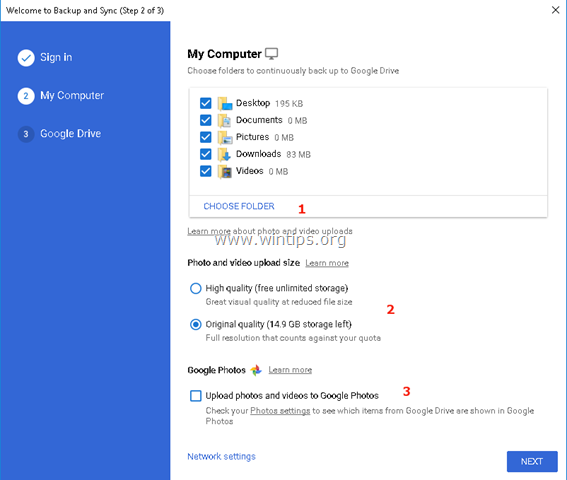
6. Viimasel ekraanil ("Google Drive'i" seaded) valige, kas soovite varundada (või mitte) kõik Google Drive'i salvestusruumis juba salvestatud failid kohalikku kausta.
7. Kui olete oma valikutega valmis, klõpsake START .
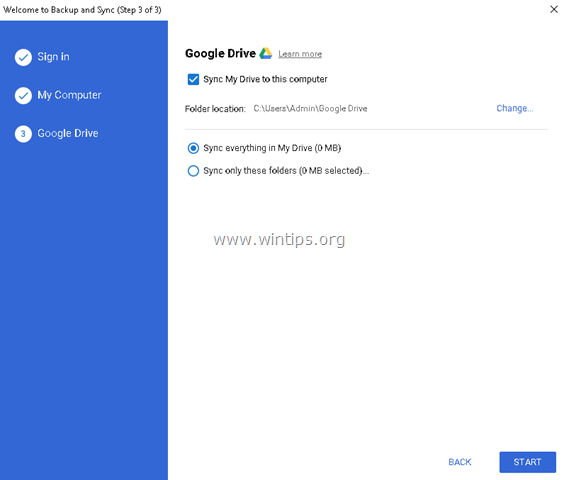
8. Pärast nupu "START" vajutamist hakkab rakendus teie faile varundama.
- Kui soovite vaadata varundamise olekut või muuta varundamise seadeid, klõpsake lihtsalt rakenduse ikoonil.  tegumiribal. Klõpsake menüüs "Google'i varundamine ja sünkroonimine" ja valige Eelistused muuta rakenduse seadeid (muuta kaustade valikuid, käivitamise reegleid jne), et Uue konto lisamine või Lõpeta varundamine ja sünkroonimine .
tegumiribal. Klõpsake menüüs "Google'i varundamine ja sünkroonimine" ja valige Eelistused muuta rakenduse seadeid (muuta kaustade valikuid, käivitamise reegleid jne), et Uue konto lisamine või Lõpeta varundamine ja sünkroonimine .
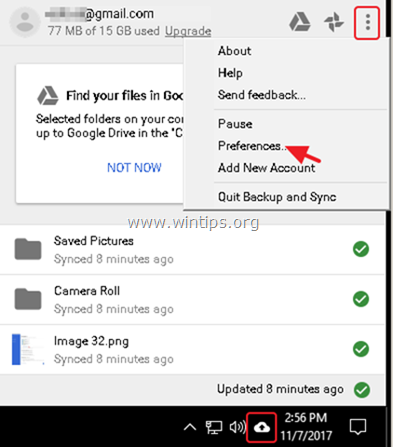
- Pärast varundamist saate oma Google Drive'i failidele juurdepääsu mis tahes seadmest pärast sisselogimist oma Google'i kontoga.
See on kõik! Andke mulle teada, kas see juhend on teid aidanud, jättes oma kogemuse kohta kommentaari. Palun meeldige ja jagage seda juhendit, et aidata teisi.

Andy Davis
Süsteemiadministraatori ajaveeb Windowsi kohta





