Obsah
Společnost Google nedávno vydala aplikaci Zálohování a synchronizace Google, která nahrazuje aplikace Google Desktop a Google Photo pro počítače se systémem Windows a MAC. Pomocí aplikace Zálohování a synchronizace Google můžete snadno zálohovat a synchronizovat místní soubory s Diskem Google.
Aplikace Zálohování a synchronizace Google umožňuje zálohovat a synchronizovat jednotlivé složky a soubory ze stolního počítače do cloudového úložiště Google nebo stahovat obsah Disku Google do místního počítače. Tato aplikace navíc nabízí možnost zvolit kvalitu nahrávaných fotografií, abyste nepřekročili bezplatný limit úložiště 15 GB, který Google nabízí.
Tento návod obsahuje pokyny krok za krokem, jak nakonfigurovat aplikaci Zálohování a synchronizace Google, aby automaticky zálohovala a synchronizovala vaše soubory na Disku Google.
Jak používat službu Zálohování a synchronizace Google k zálohování souborů a fotografií do cloudu.
Zálohování souborů ze stolního počítače na Disk Google:
1. Pokračujte a stáhněte si aplikaci Zálohování a synchronizace.
2. Spusťte instalační program a nainstalujte Zálohování a synchronizace Google do počítače.
3. Po dokončení instalace klikněte na tlačítko "GET STARTED" a aplikaci spusťte.
4. Zadejte název svého účtu Gmail a klikněte na Další .
5. Poté zadejte heslo Gmailu a klikněte na tlačítko Přihlásit se .

5. Na další obrazovce (nastavení "Můj počítač") vyberte místní složky, které chcete zálohovat do úložiště Google Drive. Zde vybrané složky budou uloženy ve vyhrazeném umístění (s názvem "Můj počítač") v rozhraní Google Drive.
1. Nejprve vyberte složky, které chcete zálohovat. V tomto okamžiku můžete ponechat výchozí výběr složek (Plocha, Dokumenty a obrázky) nebo stisknout tlačítko . VYBRAT SLOŽKU a vyberte další složky pro zálohování.
2. Poté vyberte kvalitu nahraných fotografií nebo ponechte výchozí možnost (Původní kvalita). Mějte na paměti, že Disk Google poskytuje pouze 15 GB volného úložného prostoru, takže pokud chcete zálohovat více než 15 GB fotografií a videí, je lepší vybrat možnost "Vysoká kvalita", jinak budete muset zaplatit za větší úložný prostor.
3. Nakonec zaškrtněte políčko Nahrát fotografie a videa do Fotek Google, pokud chcete zobrazit fotografie z jednotky Google v knihovně fotografií Google.
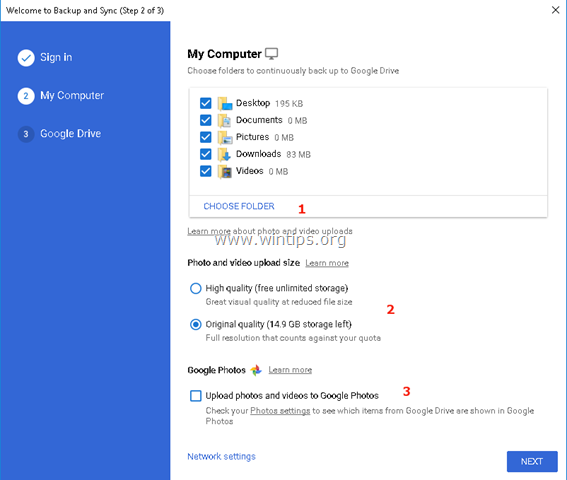
6. Na poslední obrazovce ("Google Drive" nastavení) vyberte, zda chcete zálohovat (nebo ne) všechny soubory, které jsou již uloženy v úložišti Google Drive, do místní složky.
7. Po dokončení výběru klikněte na tlačítko START .
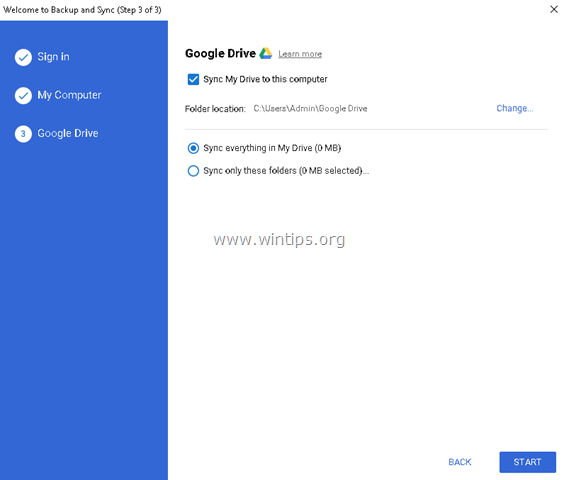
8. Po stisknutí tlačítka "START" začne aplikace zálohovat vaše soubory.
- Pokud chcete zobrazit stav zálohování nebo upravit nastavení zálohování, stačí kliknout na ikonu aplikace.  na hlavním panelu. Klikněte na nabídku "Zálohování a synchronizace Google" a vyberte možnost Předvolby upravit nastavení aplikace (upravit výběr složek, pravidla spouštění atd.), aby bylo možné Přidat nový účet nebo na Ukončení zálohování a synchronizace .
na hlavním panelu. Klikněte na nabídku "Zálohování a synchronizace Google" a vyberte možnost Předvolby upravit nastavení aplikace (upravit výběr složek, pravidla spouštění atd.), aby bylo možné Přidat nový účet nebo na Ukončení zálohování a synchronizace .
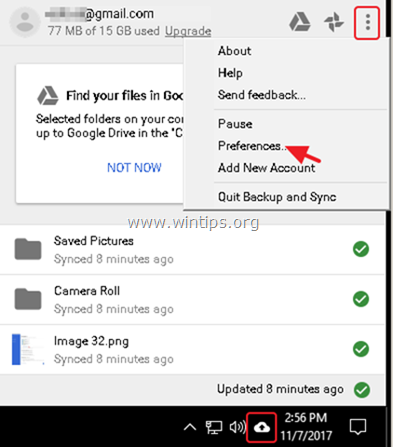
- Po zálohování můžete k souborům na Disku Google přistupovat z libovolného zařízení po přihlášení pomocí účtu Google.
To je vše! Dejte mi vědět, zda vám tento návod pomohl, a zanechte komentář o svých zkušenostech. Prosím, lajkujte a sdílejte tento návod, abyste pomohli ostatním.

Andy Davis
Blog správce systému o Windows





