Cuprins
Recent, Google a lansat aplicația Google Backup and Sync, care înlocuiește aplicațiile Google Desktop și Google Photo pentru Windows PC și MAC. Cu aplicația Google Backup and sync puteți face cu ușurință backup și sincroniza cu ușurință fișierele locale cu Google Drive.
Aplicația Google Backup and sync, vă oferă posibilitatea de a face copii de rezervă și de a sincroniza foldere și fișiere individuale de pe computerul dvs. desktop în spațiul de stocare în cloud Google sau de a descărca conținutul Google Drive pe computerul dvs. local. În plus, această aplicație vă oferă opțiunea de a selecta calitatea fotografiilor încărcate, pentru a nu depăși limita de stocare gratuită de 15 GB pe care Google o oferă.
Acest tutorial conține instrucțiuni pas cu pas despre cum să configurați aplicația Google Backup and Sync pentru a face automat backup și a vă sincroniza fișierele din Google Drive.
Cum să utilizați Google Backup and Sync pentru a face backup de fișiere și fotografii în cloud.
Pentru a face o copie de rezervă a fișierelor de pe PC-ul desktop pe Google Drive:
1. Continuați și descărcați aplicația Backup and Sync.
2. Rulați programul de instalare pentru a instala Google Backup și sincronizare pe computerul dumneavoastră.
3. După ce instalarea este finalizată, faceți clic pe butonul "GET STARTED" pentru a lansa aplicația.
4. Introduceți numele contului Gmail și faceți clic pe Următorul .
5. Apoi introduceți parola Gmail și faceți clic pe Conectați-vă .

5. În ecranul următor (Setări "My Computer"), selectați folderele locale pe care doriți să le salvați în memoria Google Drive. Folderele selectate aici vor fi salvate într-o locație dedicată (denumită "My Computer") în interfața Google Drive.
1. În primul rând, alegeți dosarele pentru care doriți să efectuați o copie de rezervă. În acest moment, puteți lăsa selecția implicită de dosare (Desktop, Documents & Pictures) sau să apăsați butonul ALEGEȚI DOSARUL și selectați dosare suplimentare pentru backup.
2. Apoi, alegeți calitatea pentru fotografiile încărcate sau lăsați opțiunea implicită (Calitate originală). Rețineți că Google Drive oferă doar 15GB spațiu de stocare gratuit, deci, dacă doriți să faceți o copie de rezervă pentru mai mult de 15GB de fotografii și clipuri video, este mai bine să selectați "Calitate înaltă", altfel va trebui să plătiți pentru un spațiu de stocare mai mare.
3. În cele din urmă, bifați opțiunea Încărcați fotografii și clipuri video în Google Photos dacă doriți să afișați fotografiile de pe unitatea Google în biblioteca Google Photo.
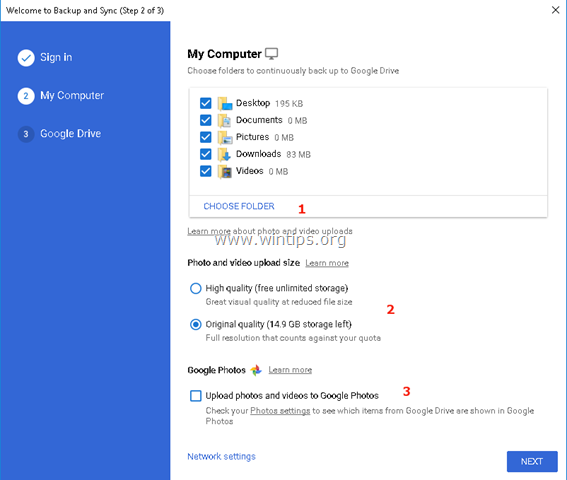
6. În ultimul ecran (Setări "Google Drive"), alegeți dacă doriți să faceți (sau nu) o copie de rezervă a tuturor fișierelor care sunt deja stocate în memoria Google Drive într-un dosar local.
7. Când ați terminat cu selecțiile, faceți clic pe START .
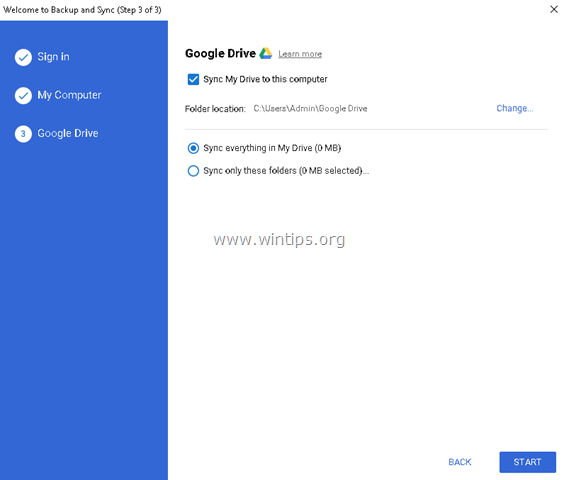
8. După apăsarea butonului "START", aplicația va începe să facă o copie de rezervă a fișierelor dvs.
- Dacă doriți să vizualizați starea de backup sau să modificați setările de backup, trebuie doar să faceți clic pe pictograma aplicației.  pe bara de activități. Faceți clic pe meniul "Google's Backup and Sync" și alegeți Preferințe pentru a modifica setările aplicației (modificați selecțiile de dosare, regulile de pornire etc.) pentru a Adăugați un cont nou sau la Ieșiți din Backup și sincronizare .
pe bara de activități. Faceți clic pe meniul "Google's Backup and Sync" și alegeți Preferințe pentru a modifica setările aplicației (modificați selecțiile de dosare, regulile de pornire etc.) pentru a Adăugați un cont nou sau la Ieșiți din Backup și sincronizare .
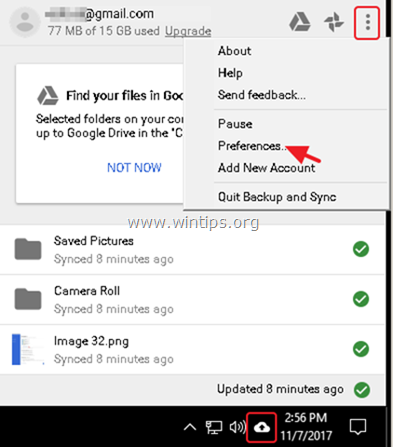
- După efectuarea copiei de rezervă, puteți accesa fișierele Google Drive de pe orice dispozitiv după ce vă conectați cu contul Google.
Asta este! Spuneți-mi dacă acest ghid v-a ajutat, lăsând un comentariu despre experiența dvs. Vă rugăm să dați like și să distribuiți acest ghid pentru a-i ajuta și pe alții.

Andy Davis
Blogul unui administrator de sistem despre Windows





