Съдържание
Наскоро Google пусна приложението Google Backup and Sync, което замества приложенията Google Desktop и Google Photo за компютри с Windows и MAC. С приложението Google Backup and sync можете лесно да създавате резервни копия и да синхронизирате локалните си файлове с Google Drive.
Приложението за архивиране и синхронизиране на Google ви дава възможност да създавате резервни копия и да синхронизирате отделни папки и файлове от настолния си компютър в облачното хранилище на Google или да изтегляте съдържанието на Google Drive на локалния си компютър. Освен това това това приложение ви дава възможност да изберете качеството на качените снимки, за да не превишавате безплатния лимит за съхранение от 15 GB, който Google предлага.
Това ръководство съдържа инструкции стъпка по стъпка за конфигуриране на приложението Google Backup and Sync за автоматично архивиране и синхронизиране на файловете ви в Google Drive.
Как да използвате функцията Google Backup and Sync за архивиране на файлове и снимки в облака.
Създаване на резервно копие на файлове от настолен компютър в Google Drive:
1. Продължете и изтеглете приложението Backup and Sync.
2. Стартирайте инсталатора, за да инсталирате Архивиране и синхронизиране на Google на вашия компютър.
3. След като инсталацията приключи, щракнете върху бутона "GET STARTED", за да стартирате приложението.
4. Въведете името на акаунта си в Gmail и щракнете върху Следваща .
5. След това въведете паролата си за Gmail и щракнете върху Влезте .

5. На следващия екран ("Настройки на моя компютър") изберете локалните папки, които искате да архивирате в хранилището на Google Drive. Избраните тук папки ще бъдат запазени в специално място (с име "Моят компютър") в интерфейса на Google Drive.
1. Първо, изберете кои папки искате да архивирате. На този етап можете да оставите избора на папки по подразбиране (Работен плот, Документи и снимки) или да натиснете бутона ИЗБОР НА ПАПКА и изберете допълнителни папки за архивиране.
2. След това изберете качеството на качените снимки или оставете опцията по подразбиране (Оригинално качество). Имайте предвид, че Google Drive предоставя само 15 GB безплатно пространство за съхранение, така че ако искате да направите резервно копие на повече от 15 GB снимки и видео, е по-добре да изберете "Високо качество", в противен случай ще трябва да платите за по-голямо пространство за съхранение.
3. Накрая поставете отметка в полето Качване на снимки и видеоклипове в Google Photos, ако искате да покажете снимките от диска на Google във вашата библиотека със снимки в Google.
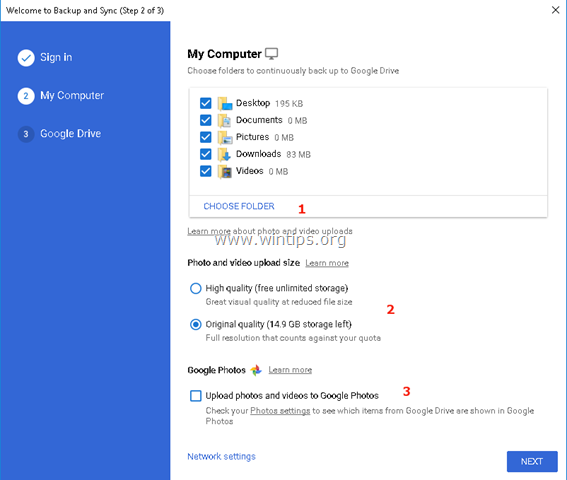
6. На последния екран ("Настройки на Google Drive") изберете дали искате да направите резервно копие (или не) на всички файлове, които вече са съхранени в хранилището на Google Drive, в местна папка.
7. Когато приключите с избора, щракнете върху START .
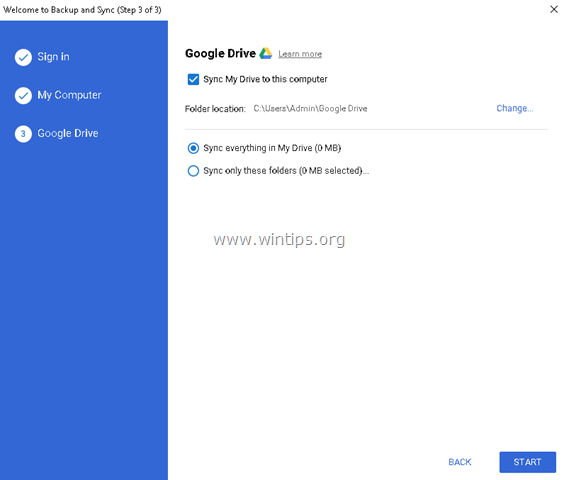
8. След като натиснете бутона "START", приложението ще започне да архивира файловете ви.
- Ако искате да видите състоянието на архивирането или да промените настройките за архивиране, просто кликнете върху иконата на приложението.  щракнете върху менюто "Резервно копие и синхронизация на Google" и изберете Предпочитания за промяна на настройките на приложението (промяна на избора на папки, правила за стартиране и т.н.), за да Добавяне на нов акаунт или към Напускане на функцията Архивиране и синхронизиране .
щракнете върху менюто "Резервно копие и синхронизация на Google" и изберете Предпочитания за промяна на настройките на приложението (промяна на избора на папки, правила за стартиране и т.н.), за да Добавяне на нов акаунт или към Напускане на функцията Архивиране и синхронизиране .
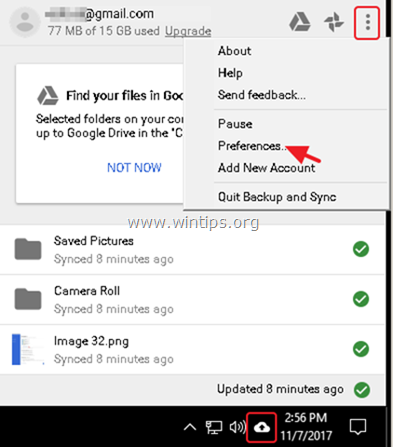
- След архивирането можете да получите достъп до файловете си в Google Drive от всяко устройство, след като влезете с профила си в Google.
Това е! Уведомете ме дали това ръководство ви е помогнало, като оставите коментар за опита си. Моля, харесайте и споделете това ръководство, за да помогнете на другите.

Анди Дейвис
Блог на системен администратор за Windows





