Sisällysluettelo
Google on hiljattain julkaissut Google Backup and Sync -sovelluksen, joka korvaa Google Desktop- ja Google Photo -sovellukset Windows-tietokoneille ja MAC-tietokoneille. Google Backup and Sync -sovelluksella voit helposti varmuuskopioida ja synkronoida paikalliset tiedostosi Google Driven kanssa.
Googlen varmuuskopiointi- ja synkronointisovellus antaa sinulle mahdollisuuden varmuuskopioida ja synkronoida yksittäisiä kansioita ja tiedostoja työpöytätietokoneeltasi Googlen pilvitallennustilaan tai ladata Google Driven sisällön paikalliselle tietokoneellesi. Lisäksi tämä sovellus antaa sinulle mahdollisuuden valita ladattujen valokuvien laadun, jotta Googlen tarjoaman 15 Gt:n ilmaisen tallennustilan raja ei ylity.
Tämä opetusohjelma sisältää vaiheittaiset ohjeet Google Backup and Sync -sovelluksen määrittämiseen, jotta voit automaattisesti varmuuskopioida ja synkronoida tiedostosi Google Drivessa.
Google Backup and Sync -palvelun käyttäminen tiedostojen ja valokuvien varmuuskopiointiin pilvipalveluun.
Voit varmuuskopioida tiedostot pöytätietokoneesta Google Driveen:
1. Jatka ja lataa Varmuuskopiointi ja synkronointi -sovellus.
2. Asenna asennusohjelma asentaaksesi Googlen varmuuskopiointi ja synkronointi sovellus tietokoneellesi.
3. Kun asennus on valmis, käynnistä sovellus napsauttamalla "GET STARTED" -painiketta.
4. Kirjoita Gmail-tilisi nimi ja napsauta Seuraava .
5. Kirjoita sitten Gmail-salasanasi ja napsauta Kirjaudu sisään .

5. Valitse seuraavassa näytössä ("Oma tietokone" -asetukset) paikalliset kansiot, jotka haluat varmuuskopioida Google Driven tallennustilaan. Tässä valitut kansiot tallennetaan Google Driven käyttöliittymässä omaan paikkaan (nimellä "Oma tietokone").
1. Valitse ensin, mitkä kansiot haluat varmuuskopioida. Tässä vaiheessa voit jättää kansioiden oletusvalinnan (Työpöytä, Asiakirjat ja Kuvat) tai painaa painiketta VALITSE KANSIO ja valitse lisäkansioita varmuuskopiointia varten.
2. Valitse sitten ladattujen valokuvien laatu tai jätä oletusvaihtoehto (Alkuperäinen laatu). Muista, että Google Drive tarjoaa vain 15GB ilmaista tallennustilaa, joten jos haluat varmuuskopioida yli 15GB valokuvia ja videoita, on parempi valita "Korkea laatu", muuten sinun on maksettava suuremmasta tallennustilasta.
3. Valitse lopuksi Lataa valokuvia ja videoita Google-kuviin -valintaruutu, jos haluat näyttää Google-aseman kuvat Google-kuvakirjastossasi.
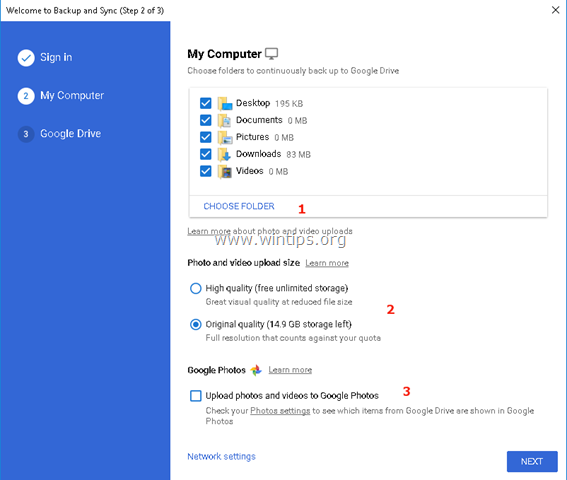
6. Valitse viimeisessä näytössä ("Google Drive" -asetukset), haluatko varmuuskopioida (vai et) kaikki tiedostot, jotka on jo tallennettu Google Driven tallennustilaan, paikalliseen kansioon.
7. Kun olet tehnyt valintasi, napsauta START .
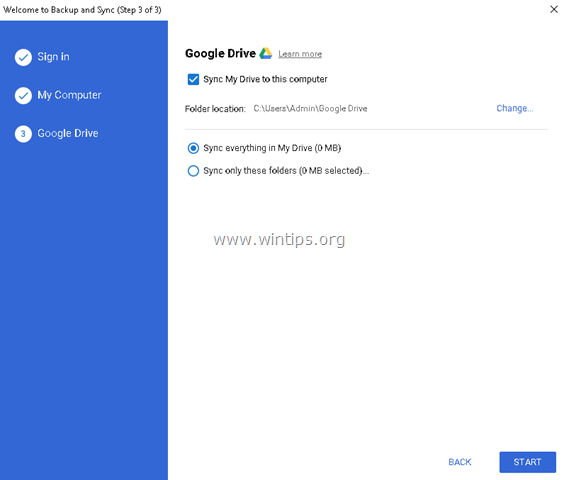
8. Kun olet painanut "START"-painiketta, sovellus aloittaa tiedostojesi varmuuskopioinnin.
- Jos haluat tarkastella varmuuskopioinnin tilaa tai muuttaa varmuuskopiointiasetuksia, napsauta sovelluksen kuvaketta.  tehtäväpalkissa. Napsauta "Googlen varmuuskopiointi ja synkronointi" -valikkoa ja valitse sitten Asetukset muokata sovelluksen asetuksia (kansiovalintoja, käynnistyssääntöjä jne.) ja Lisää uusi tili tai Lopeta varmuuskopiointi ja synkronointi .
tehtäväpalkissa. Napsauta "Googlen varmuuskopiointi ja synkronointi" -valikkoa ja valitse sitten Asetukset muokata sovelluksen asetuksia (kansiovalintoja, käynnistyssääntöjä jne.) ja Lisää uusi tili tai Lopeta varmuuskopiointi ja synkronointi .
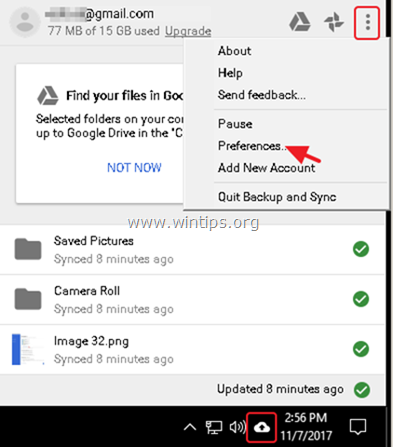
- Varmuuskopioinnin jälkeen voit käyttää Google Drive -tiedostojasi millä tahansa laitteella kirjauduttuasi sisään Google-tililläsi.
Kerro minulle, onko tämä opas auttanut sinua jättämällä kommentti kokemuksestasi. Tykkää ja jaa tätä opasta auttaaksesi muita.

Andy Davis
Järjestelmänvalvojan blogi Windowsista





