Inhoudsopgave
Onlangs heeft Google de applicatie Google Backup and Sync uitgebracht, die de apps Google Desktop en Google Photo vervangt voor Windows PC en MAC's. Met de applicatie Google Backup and Sync kunt u eenvoudig een back-up maken van uw lokale bestanden en deze synchroniseren met de Google Drive.
De Google Backup and sync app, geeft u de mogelijkheid om individuele mappen en bestanden van uw desktop computer te backuppen en te synchroniseren naar uw Google cloud opslag of om de inhoud van Google Drive te downloaden naar uw lokale computer. Bovendien geeft deze app u de mogelijkheid om de kwaliteit van de geüploade foto's te selecteren, om de gratis opslaglimiet van 15GB die Google biedt niet te overschrijden.
Deze tutorial bevat stap voor stap instructies over hoe u Google Backup and Sync app kunt configureren, om automatisch een back-up te maken van uw bestanden in Google Drive en deze te synchroniseren.
Hoe gebruik je Google Backup and Sync om bestanden en foto's naar de cloud te backuppen.
Om een back-up te maken van uw bestanden van uw desktop PC naar Google Drive:
1. Ga verder en download de app Backup and Sync.
2. Voer het installatieprogramma uit om de Google back-up en synchronisatie app naar uw computer.
3. Wanneer de installatie is voltooid, klikt u op de knop "GET STARTED" om de app te starten.
4. Typ de naam van uw Gmail-account en klik op Volgende .
5. Voer dan uw Gmail-wachtwoord in en klik op Aanmelden .

5. In het volgende scherm ("Mijn Computer" instellingen) selecteert u de lokale mappen waarvan u een back-up wilt maken naar de Google drive opslag. De mappen die hier zijn geselecteerd zullen worden opgeslagen onder een speciale locatie (genaamd "Mijn Computer") op de interface van Google Drive.
1. Kies eerst welke mappen u wilt back-uppen. Op dit punt kunt u de standaard selectie van mappen (Bureaublad, Documenten & Afbeeldingen) laten staan of de KIES MAP optie en selecteer extra mappen voor de back-up.
2. Kies vervolgens de kwaliteit voor de geüploade foto's of laat de standaard optie (Originele kwaliteit). Houd in gedachten dat Google Drive slechts 15GB gratis opslagruimte biedt, dus, als u een back-up wilt maken van meer dan 15GB aan foto's en video's, is het beter om "Hoge kwaliteit" te selecteren, anders moet u betalen voor een grotere opslagruimte.
3. Vink tenslotte de optie Foto's en video's uploaden naar Google Foto's aan als u de foto's van de Google drive in uw Google Fotobibliotheek wilt weergeven.
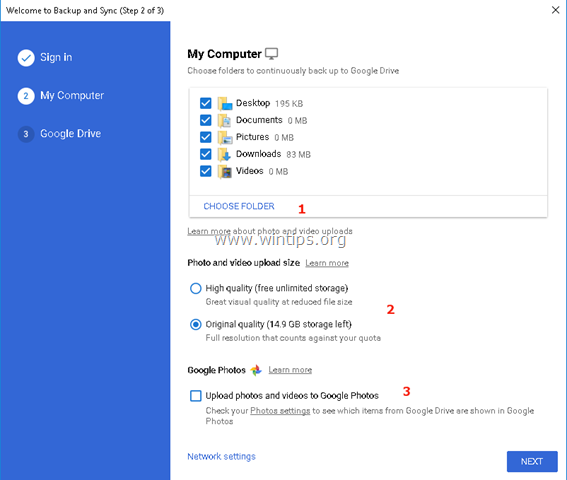
6. Kies in het laatste scherm ("Google Drive" instellingen) of u een back-up wilt maken (of niet) van alle bestanden die al zijn opgeslagen in de Google Drive opslag naar een lokale map.
7. Als u klaar bent met uw selecties klikt u op START .
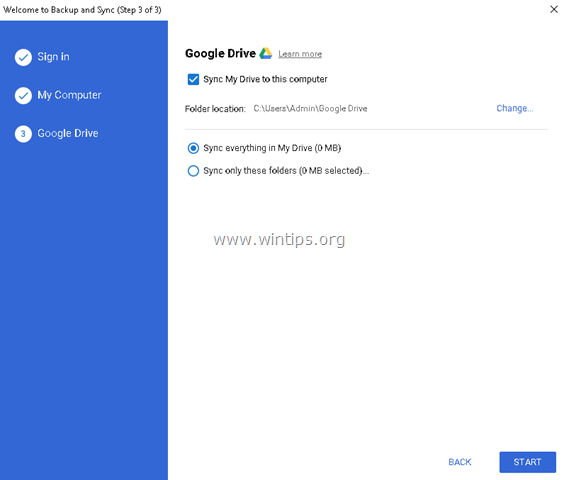
8. Nadat u op de knop "START" hebt gedrukt, begint de app een back-up van uw bestanden te maken.
- Als u de back-upstatus wilt bekijken of de back-upinstellingen wilt wijzigen, klikt u gewoon op het pictogram van de app  op de taakbalk. Klik op "Google's Backup and Sync" menu en kies Voorkeuren om de instellingen van de app te wijzigen (mappenselecties, opstartregels, enz.) om Nieuwe rekening toevoegen of naar Back-up en synchronisatie afsluiten .
op de taakbalk. Klik op "Google's Backup and Sync" menu en kies Voorkeuren om de instellingen van de app te wijzigen (mappenselecties, opstartregels, enz.) om Nieuwe rekening toevoegen of naar Back-up en synchronisatie afsluiten .
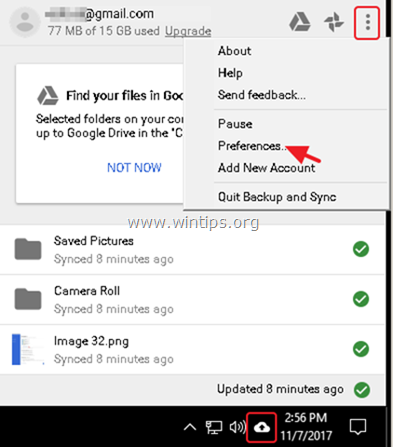
- Na de back-up hebt u toegang tot uw Google Drive-bestanden vanaf elk apparaat na aanmelding met uw Google-account.
Dat is het! Laat me weten of deze gids je heeft geholpen door je commentaar achter te laten over je ervaring. Like en deel deze gids om anderen te helpen.

Andy Davis
De blog van een systeembeheerder over Windows





