Зміст
Нещодавно компанія Google випустила додаток Google Backup and Sync, який замінює програми Google Desktop та Google Photo для ПК та MAC з операційною системою Windows. За допомогою програми Google Backup and Sync ви можете легко створювати резервні копії та синхронізувати локальні файли з Google Диском.
Додаток Google Резервне копіювання та синхронізація надає можливість створювати резервні копії та синхронізувати окремі папки та файли з настільного комп'ютера до хмарного сховища Google або завантажувати вміст Google Диску на локальний комп'ютер. Крім того, цей додаток надає можливість обирати якість завантажених фотографій, щоб не перевищити ліміт безкоштовного зберігання у 15 ГБ, який пропонує Google.
Цей посібник містить покрокові інструкції з налаштування програми Google Backup and Sync для автоматичного резервного копіювання та синхронізації файлів у Google Диску.
Як використовувати Google Backup and Sync для резервного копіювання файлів і фотографій у хмару.
Резервне копіювання файлів зі стаціонарного комп'ютера на Google Диск:
1. Перейдіть і завантажте програму "Резервне копіювання та синхронізація".
2. Запустіть інсталятор, щоб встановити Резервне копіювання та синхронізація Google на свій комп'ютер.
3. Після завершення інсталяції натисніть кнопку "ПОЧНУТИ", щоб запустити додаток.
4. Введіть ім'я вашого облікового запису Gmail і натисніть Далі .
5. Потім введіть свій пароль Gmail і натисніть Увійдіть в систему .

5. На наступному екрані (налаштування "Мій комп'ютер") виберіть локальні папки, які ви хочете зберегти в сховище Google Диску. Вибрані папки будуть збережені в спеціальному місці (з назвою "Мій комп'ютер") в інтерфейсі Google Диску.
1. спочатку виберіть, які папки ви хочете створити резервну копію. На цьому етапі ви можете залишити вибір папок за замовчуванням (Робочий стіл, Документи і зображення) або натиснути кнопку ВИБРАТИ ПАПКУ та виберіть додаткові папки для резервного копіювання.
2. далі виберіть якість для завантажених фотографій або залиште варіант за замовчуванням (Оригінальна якість). Майте на увазі, що Google Диск надає лише 15 ГБ безкоштовного місця для зберігання, тому, якщо ви хочете створити резервну копію понад 15 ГБ фотографій і відео, краще вибрати "Висока якість", інакше вам доведеться платити за більший обсяг.
3) Нарешті, встановіть прапорець Завантажити фотографії та відео в Google Фото, якщо ви хочете, щоб фотографії з Google Диска відображалися у вашій бібліотеці Google Фото.
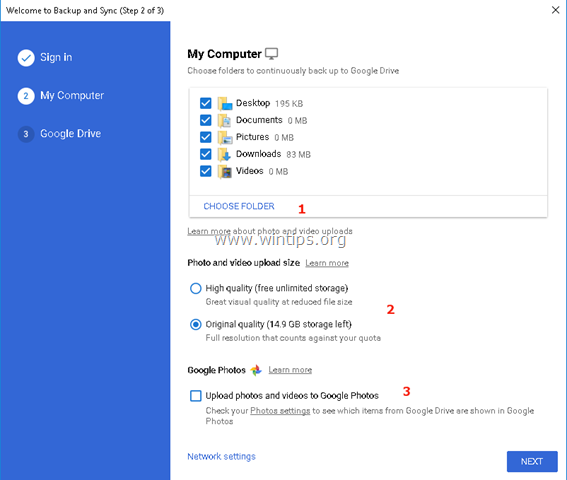
6. На останньому екрані (налаштування "Google Диск") оберіть, чи хочете ви створити резервну копію (чи ні) всіх файлів, які вже зберігаються у сховищі Google Диск, у локальну папку.
7. Закінчивши з вибором, натисніть СТАРТ .
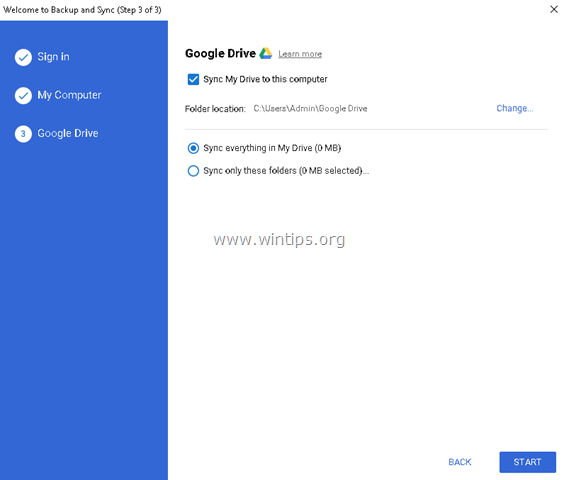
8. Після натискання кнопки "СТАРТ" програма почне створювати резервні копії ваших файлів.
- Якщо ви хочете переглянути стан резервного копіювання або змінити налаштування резервного копіювання, просто натисніть на іконку програми  на панелі задач. Натисніть на меню "Резервне копіювання та синхронізація Google" і виберіть Уподобання для зміни налаштувань програми (зміна вибору папок, правил запуску і т.д.) на Додати новий обліковий запис або до Вийти з програми резервного копіювання та синхронізації .
на панелі задач. Натисніть на меню "Резервне копіювання та синхронізація Google" і виберіть Уподобання для зміни налаштувань програми (зміна вибору папок, правил запуску і т.д.) на Додати новий обліковий запис або до Вийти з програми резервного копіювання та синхронізації .
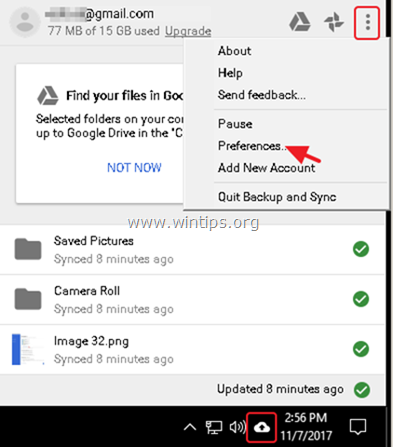
- Після резервного копіювання ви зможете отримати доступ до файлів Google Диску з будь-якого пристрою після входу за допомогою свого облікового запису Google.
Ось і все! Дайте мені знати, якщо цей посібник допоміг вам, залишивши свій коментар про ваш досвід. Будь ласка, поставте лайк і поділіться цим посібником, щоб допомогти іншим.

Енді Девіс
Блог системного адміністратора про Windows





