Indholdsfortegnelse
Google har for nylig frigivet programmet Google Backup and Sync, som erstatter Google Desktop- og Google Photo-apps til Windows-pc'er og MAC'er. Med Google Backup and Sync-programmet kan du nemt sikkerhedskopiere og synkronisere dine lokale filer med Google Drive.
Google Backup and sync-appen giver dig mulighed for at sikkerhedskopiere og synkronisere individuelle mapper og filer fra din stationære computer til din Google-skylagring eller downloade indholdet fra Google Drev til din lokale computer. Derudover giver denne app dig mulighed for at vælge kvaliteten af de uploadede fotos, så du ikke overskrider den gratis lagergrænse på 15 GB, som Google tilbyder.
Denne vejledning indeholder trinvise instruktioner om, hvordan du konfigurerer appen Google Backup og synkronisering til automatisk at sikkerhedskopiere og synkronisere dine filer i Google Drev.
Sådan bruger du Google Backup og synkronisering til at sikkerhedskopiere filer og fotos til skyen.
Sådan sikkerhedskopierer du dine filer fra din stationære pc til Google Drev:
1. Fortsæt og download appen Sikkerhedskopiering og synkronisering.
2. Kør installationsprogrammet for at installere Google Backup og synkronisering appen til din computer.
3. Når installationen er færdig, skal du klikke på knappen "GET STARTED" (Kom i gang) for at starte appen.
4. Indtast navnet på din Gmail-konto, og klik på Næste .
5. Indtast derefter din Gmail-adgangskode, og klik på Log ind .

5. På det næste skærmbillede ("My Computer"-indstillinger) skal du vælge de lokale mapper, som du vil sikkerhedskopiere til Google Drev-lageret. De mapper, der vælges her, vil blive gemt under en dedikeret placering (med navnet "My Computer") på Google Drevs grænseflade.
1. Først skal du vælge, hvilke mapper du vil sikkerhedskopiere. På dette tidspunkt kan du lade standardvalget af mapper (Skrivebord, Dokumenter og billeder) stå eller trykke på VÆLG FOLDER og vælg yderligere mapper til sikkerhedskopien.
2. Vælg derefter kvaliteten for de uploadede fotos eller lad standardindstillingen stå (original kvalitet). Husk, at Google Drive kun giver 15 GB gratis lagerplads, så hvis du vil sikkerhedskopiere mere end 15 GB fotos og video, er det bedre at vælge "Høj kvalitet", ellers skal du betale for en større lagerplads.
3. Endelig skal du markere Upload fotos og video til Google Fotos, hvis du vil vise billederne fra Google Drev i dit Google Fotobibliotek.
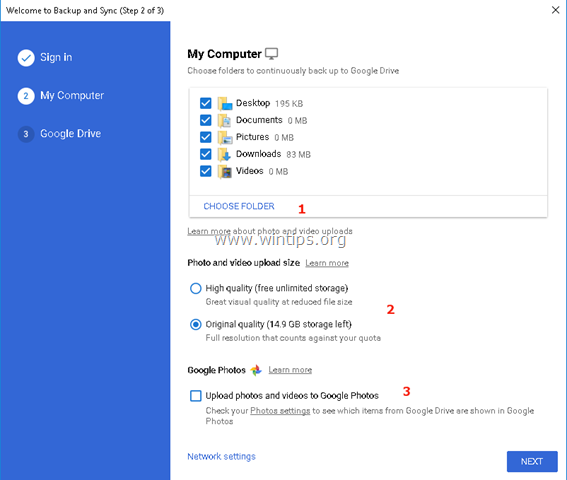
6. På det sidste skærmbillede ("Google Drive"-indstillinger) skal du vælge, om du vil sikkerhedskopiere (eller ej) alle de filer, der allerede er gemt i Google Drive-lageret, til en lokal mappe.
7. Når du er færdig med dine valg, skal du klikke på START .
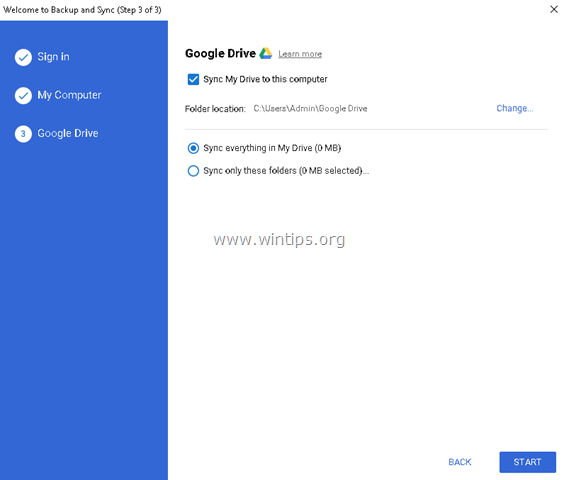
8. Når du har trykket på "START"-knappen, begynder appen at tage backup af dine filer.
- Hvis du vil se backup-status eller ændre backup-indstillingerne, skal du blot klikke på ikonet for appen  på proceslinjen. Klik på menuen "Google's Backup and Sync" og vælg Præferencer at ændre appens indstillinger (ændre valg af mapper, regler for opstart osv.) for at Tilføj ny konto eller til Afslut Backup og synkronisering .
på proceslinjen. Klik på menuen "Google's Backup and Sync" og vælg Præferencer at ændre appens indstillinger (ændre valg af mapper, regler for opstart osv.) for at Tilføj ny konto eller til Afslut Backup og synkronisering .
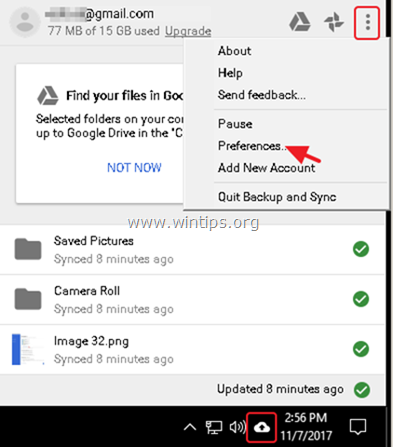
- Når du har taget backup, kan du få adgang til dine Google Drive-filer fra enhver enhed, når du logger ind med din Google-konto.
Lad mig vide, om denne guide har hjulpet dig ved at skrive en kommentar om dine erfaringer. Synes godt om og del denne guide for at hjælpe andre.

Andy Davis
En systemadministrators blog om Windows





