Daftar Isi
Baru-baru ini Google telah merilis aplikasi Google Backup dan Sync, yang menggantikan aplikasi Google Desktop dan Google Photo untuk PC Windows dan MAC. Dengan aplikasi Google Backup dan sync, Anda dapat dengan mudah mencadangkan dan menyinkronkan file lokal Anda dengan Google Drive.
Aplikasi Google Backup dan sinkronisasi, memberi Anda kemampuan untuk mencadangkan dan menyinkronkan folder dan file individual dari komputer desktop Anda ke penyimpanan awan Google atau untuk mengunduh konten Google Drive ke komputer lokal Anda. Selain itu, aplikasi ini memberi Anda opsi untuk memilih kualitas foto yang diunggah, agar tidak melebihi batas penyimpanan gratis 15GB yang ditawarkan Google.
Tutorial ini berisi petunjuk langkah demi langkah tentang cara mengonfigurasi aplikasi Google Backup and Sync, untuk secara otomatis mencadangkan dan menyinkronkan file Anda di Google Drive.
Cara menggunakan Google Backup dan Sync untuk mencadangkan File dan Foto ke Cloud.
Untuk mencadangkan file Anda dari PC desktop ke Google Drive:
1. Lanjutkan dan unduh aplikasi Pencadangan dan Sinkronisasi.
2. Jalankan installer untuk menginstal Pencadangan dan Sinkronisasi Google aplikasi ke komputer Anda.
3. Setelah instalasi selesai, klik tombol "GET STARTED" untuk meluncurkan aplikasi.
4. Ketik nama akun Gmail Anda dan klik Berikutnya .
5. Kemudian ketik kata sandi Gmail Anda dan klik Masuk .

5. Pada layar berikutnya ("My Computer" settings), pilih folder lokal yang ingin Anda backup ke penyimpanan Google drive. Folder yang dipilih di sini akan disimpan di bawah lokasi khusus (bernama "My Computer") pada antarmuka Google Drive.
1. Pertama, pilih folder mana yang ingin Anda backup. Pada titik ini, Anda dapat membiarkan pilihan folder default (Desktop, Documents & Pictures) atau menekan tombol PILIH FOLDER dan pilih folder tambahan untuk cadangan.
2. Kemudian pilih kualitas untuk foto yang diunggah atau biarkan opsi default (Kualitas asli). Perlu diingat, bahwa Google Drive hanya menyediakan ruang penyimpanan Gratis 15GB, jadi, jika Anda ingin mencadangkan lebih dari 15GB Foto dan Video, lebih baik pilih "Kualitas Tinggi", jika tidak, Anda harus membayar untuk ruang penyimpanan yang lebih besar.
3. Terakhir, centang Upload foto dan video ke Google Foto jika Anda ingin menampilkan foto Google drive di perpustakaan Google Foto Anda.
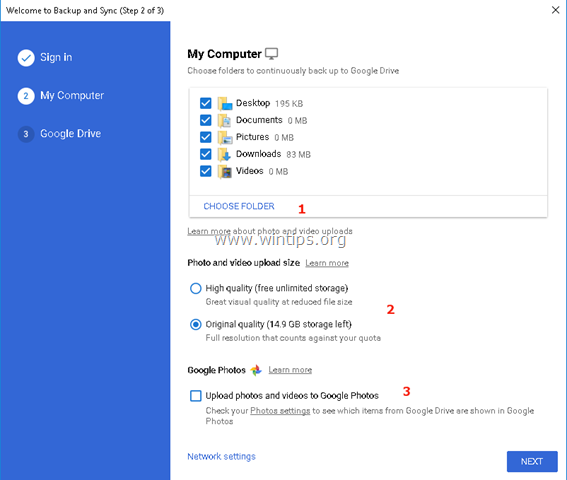
6. Pada layar terakhir ("Google Drive" settings), pilih apakah Anda ingin mencadangkan (atau tidak) semua file yang sudah disimpan di penyimpanan Google Drive ke folder lokal.
7. Setelah selesai dengan pilihan Anda, klik MULAI .
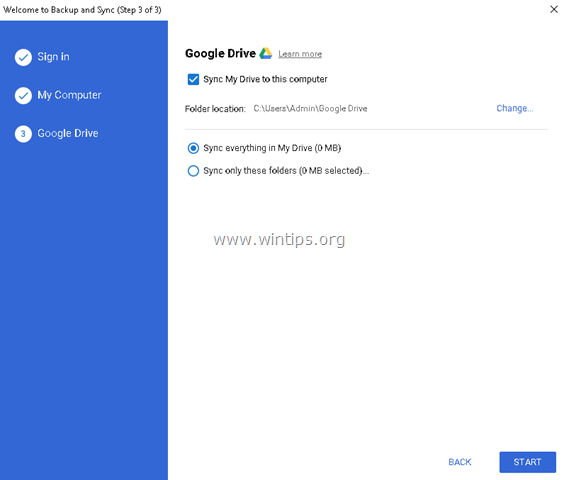
8. Setelah menekan tombol "START", aplikasi akan mulai mencadangkan file Anda.
- Jika Anda ingin melihat status pencadangan atau memodifikasi pengaturan pencadangan, cukup klik pada ikon aplikasi  pada bilah tugas. Klik menu "Pencadangan dan Sinkronisasi Google" dan pilih Preferensi untuk memodifikasi pengaturan aplikasi (memodifikasi pilihan folder, aturan Startup, dll.) untuk Tambahkan Akun Baru atau ke Keluar dari Pencadangan dan Sinkronisasi .
pada bilah tugas. Klik menu "Pencadangan dan Sinkronisasi Google" dan pilih Preferensi untuk memodifikasi pengaturan aplikasi (memodifikasi pilihan folder, aturan Startup, dll.) untuk Tambahkan Akun Baru atau ke Keluar dari Pencadangan dan Sinkronisasi .
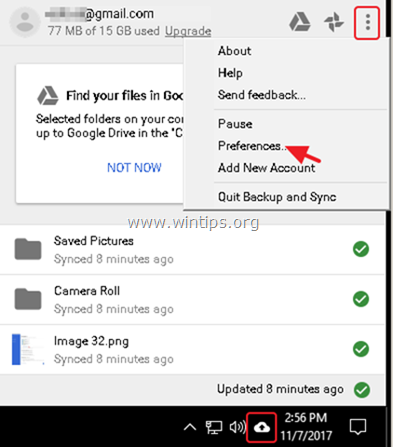
- Setelah pencadangan, Anda dapat mengakses file Google Drive dari perangkat apa pun setelah login dengan akun Google Anda.
Itu saja! Beri tahu saya jika panduan ini telah membantu Anda dengan meninggalkan komentar tentang pengalaman Anda. Silakan sukai dan bagikan panduan ini untuk membantu orang lain.

Andy Davis
Blog administrator sistem tentang Windows





