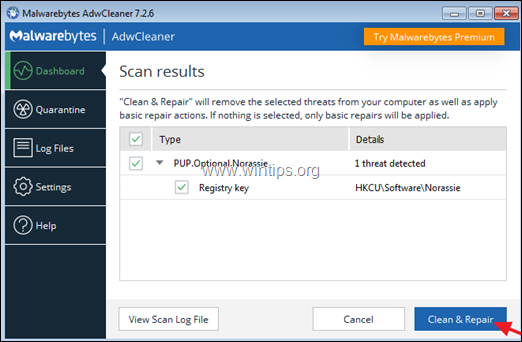Sisukord
Tänapäeval ilmuvad ja kaovad uued viirused, reklaamprogrammid ja pahavara päevade või nädalate jooksul. Kui uus viirus/tahavara/ pahavara ilmub ja kasutajate arvutid on nakatunud, kulub mitu päeva, et eksperdid saaksid need tuvastada ja seejärel määrata kindlaks sobiva ravi/eemaldamise korra.
Neil päevil ei ole kasutajatel võimalust proovida neid eemaldada, vaid nad peavad selle asemel ootama, kuni lahendus avalikuks saab või nad peavad viima oma arvuti eksperdi juurde, et seda saaks puhastada. Et seda vältida, otsustasin kirjutada üldise artikli, mis tutvustab teile kõige levinumad sammud ja kõige kasulikumad viirusetõrje/adware/ pahavara tööriistad, mida kasutatakse arvutite puhastamiseks. Seega, juhul, kuiteie arvuti on nakatunud viirusega, mida te ei suuda tuvastada, võite kasutada neid samme ja vahendeid, et proovida seda puhastada. Nagu te kõik saate aru, ei pruugi see alati toimida, kuid ma olen kindel, et see aitab teid enamikul juhtudel.
Kuidas puhastada Windowsi pahavara, reklaamprogrammide, nuhkvara, rootkitide, viiruste, troojalaste jne. eest.
Oluline: Enne eemaldamise jätkamist veenduge, et teil on ajakohastatud varukoopia kõik teie olulised failid.
Ettepanekud:
1. Kui te ei saa ühtegi allpool soovitatud programmi nakatunud arvutisse alla laadida, siis võite need alla laadida teise puhtasse arvutisse ja kanda need (nt USB-mäluplaadi abil) nakatunud arvutisse.
2. Kui sulle meeldib, lisa see lehekülg oma lemmikute hulka ( Ctrl + D ), et antud juhiseid hõlpsasti leida ja järgida.
TÄHELEPANU: Kõik Anti-Malware programmid ja eemaldamise tööriistad, mis soovitas selles juhendis on täiesti TASUTA .
Pahavara eemaldamise juhendi sammud:
Samm 1: Käivitage arvuti turvalises režiimis koos võrguga.
Samm 2: Lõpeta teadaolevalt käimasolevad pahatahtlikud protsessid RKilliga
3. samm: Skaneeri ja eemalda TDSSKilleriga peidetud pahatahtlikud rootkitid.
Samm 4: Eemaldage pahatahtlikud juurdekomplektid Malwarebytes Anti-Rootkitiga.
Samm 5: Eemaldage pahavara programmid Windowsi käivitamisest.
6. samm: Eemaldage pahatahtlikud programmid ülesannetest.
Samm 7: Kustutage kõigi kasutajate ajutised failid ja kaustad TFC-ga.
Samm 8: Eemaldage pahatahtlikud rakendused.
Samm 9: Puhastage AdwCleaneriga reklaamvara ja soovimatuid brauseri tööriistaribasid.
Samm 10: Puhastage pahavara Malwarebytes Anti-Malware'iga.
Samm 11. Skaneerige ja eemaldage viirused oma viirusetõrjeprogrammiga.
Samm 12: Kustutage nakatunud Windowsi taastamispunktid.
Samm 1. Käivitage arvuti "Turvalises režiimis koos võrguga".
Käivitage arvuti turvalises režiimis koos võrgutoega, et vältida pahatahtlike programmide ja ebavajalike teenuste käivitamist.
Windowsi käivitamine Turvaline režiim koos võrguga :
1. Vajutage samaaegselt Võida  + R klahvid, et avada käsurea run.
+ R klahvid, et avada käsurea run.
2. Tüüp msconfig ja vajutage Sisesta .
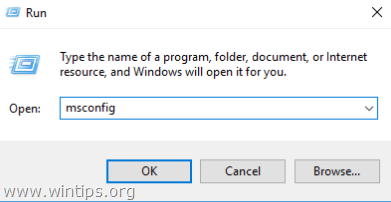
3. Klõpsake nuppu Saapad vahekaart ja seejärel kontrollige Turvaline käivitamine & Võrk valikud.
4. Klõpsake OK ja taaskäivitage teie arvuti. *
Märkus: Kui olete pahavara puhastamise lõpetanud, siis avage uuesti süsteemi konfiguratsiooni (msconfig) utiliit ja aadressil Üldine vahekaart, valige Tavaline käivitamine ja seejärel klõpsake OK , et käivitada Windows normaalselt.
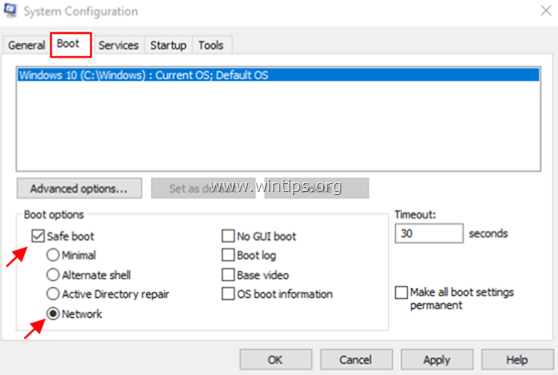
2. samm: Lõpeta käimasolevad pahatahtlikud protsessid RKilliga.
RKill on BleepingComputer.com'is välja töötatud programm, mis püüab lõpetada teadaolevad pahavara protsessid, et teie tavaline turvatarkvara saaks seejärel käivitada ja puhastada arvuti nakkustest.
1. Lae alla ja salvesta RKill teie töölauale. *
Märkus: RKill'i pakutakse erinevate failinimede all, sest mõned pahavara ei lase protsesside käivitamist, kui neil ei ole teatud failinime. Seetõttu proovige RKill'i käivitamisel, kui pahavara lõpetab selle, palun proovige teistsugust failinime.
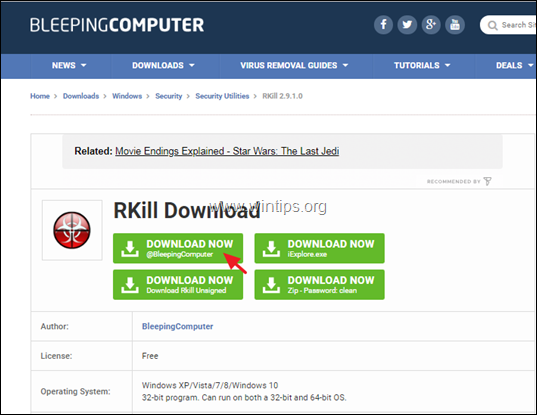
2. Käivita RKill ja laske programmil lõpetada kõik pahatahtlikud protsessid, mis võivad töötada.
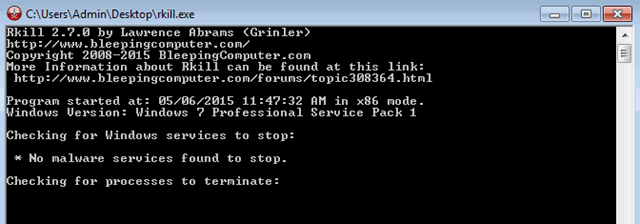
3. Kui RKill on lõpetatud vajutage OK ja jätkake järgmise sammuga.
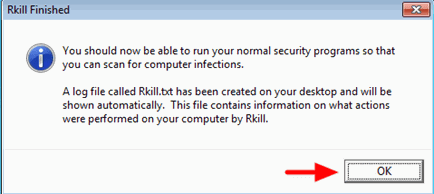
3. samm: Skaneeri ja eemalda TDSSKilleriga peidetud pahatahtlikud rootkitid.
1. Lae alla ja salvesta TDSSKiller Anti-rootkit utiliit Kaspersky Labs'i poolt teie arvutis (nt teie töölaual).
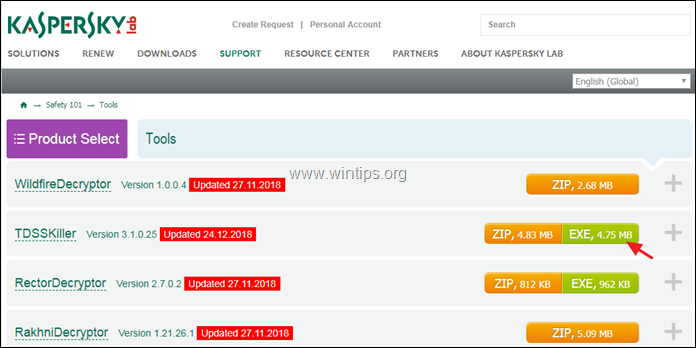
2. Kui allalaadimine on lõppenud, minge oma allalaadimiskohta (nt töölauale) ja topeltklõpsake " tdsskiller.exe " selle käivitamiseks.
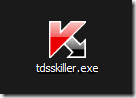
3. Kaspersky's Anti-rootkit utiliidi programmis klõpsake " Muuda parameetreid " valik.
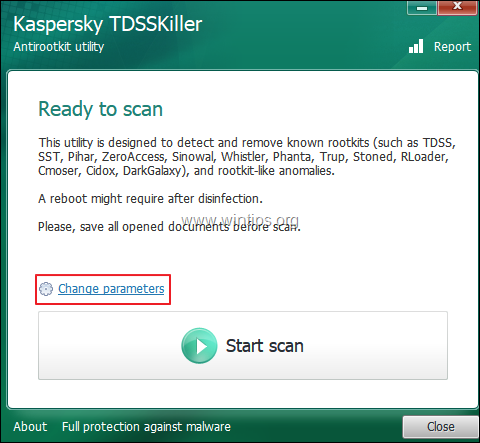
4. TDSSKilleri seadetes kontrollige, et lubada " TDLFS-failisüsteemi tuvastamine" ja vajutage " OK ”.
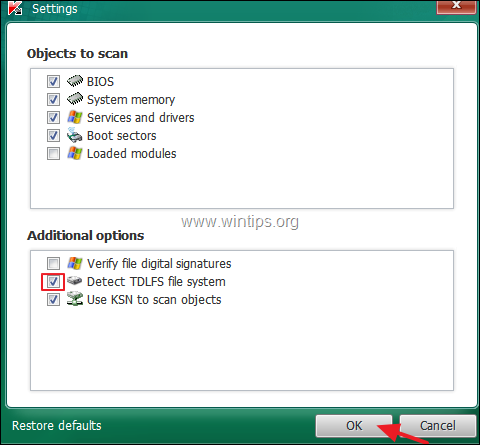
5. Press " Alusta skannimist ", et alustada pahatahtlike programmide skaneerimist.
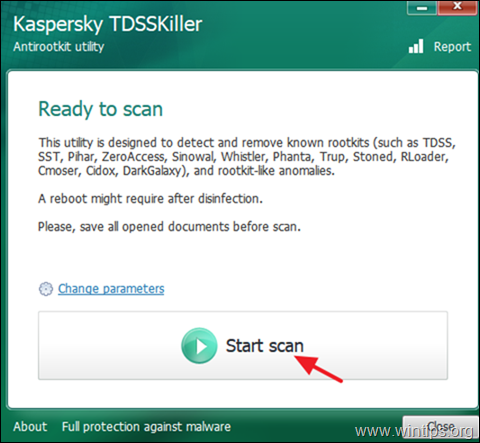
Kui skaneerimisprotsess on lõpetatud, avaneb uus aken skaneerimistulemustega.
6. Valige " Cure " ja laske programmil lõpetada nakatunud failide ravimine.
7. Kui "kõvenemine" on lõppenud, taaskäivitamine teie arvuti.
8. Pärast taaskäivitamist, käivitada TDSSKiller uuesti et skaneerida veel üks kord Rootkite'ile. Kui eelmine ravimistöö lõpetati edukalt, teatab programm nüüd, et "Uhkeid ei leitud ".
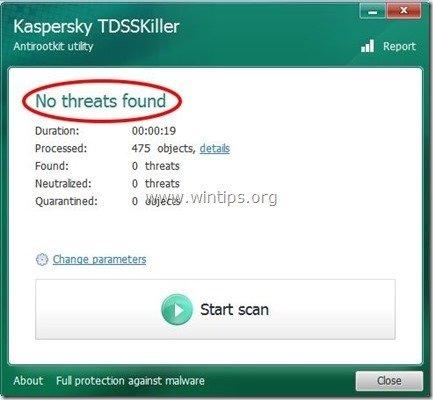
Samm 4: Eemaldage pahatahtlikud juurdekomplektid Malwarebytes Anti-Rootkitiga.
Malwarebytes Anti-Rootkit on tasuta tipptasemel rootkitide skanner ja eemaldaja, mis tuvastab ja kõrvaldab isegi kõige pahatahtlikumad rootkitid.
1. Lae alla ja salvesta Malwarebytes Anti-Rootkit teie töölaual.
2. Käivitage Malwarebytes Anti-Rootkit ja klõpsake OK failide ekstraheerimiseks töölauale (failid ekstraheeritakse kausta "mbar" alla).
3. Klõpsake Järgmine esimesel ekraanil ja seejärel klõpsake nuppu Ajakohastamine nuppu.
4. Kui uuendamine on lõpetatud, klõpsake Järgmine uuesti.
5. Lõpuks klõpsake Skaneeri skaneerida oma süsteemi pahatahtlike rootkitide leidmiseks.
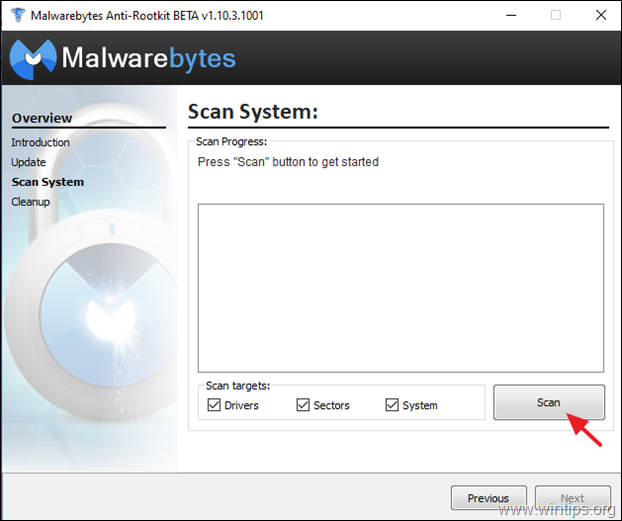
6. Kui skaneerimine on lõppenud, klõpsake Puhastamine arvuti puhastamiseks.
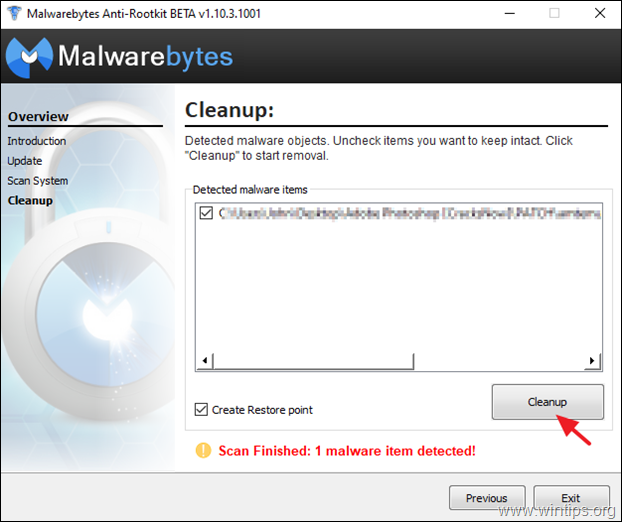
Samm 5: Eemaldage pahavara ja tundmatud programmid Windowsi käivitamisest.
1. Press Ctrl + Shift + Esc et avada Task Manager ja valida Startup vahekaart.
2. Valige ja keelata mis tahes tundmatu programm, mis käivitub Windowsi käivitamisel.
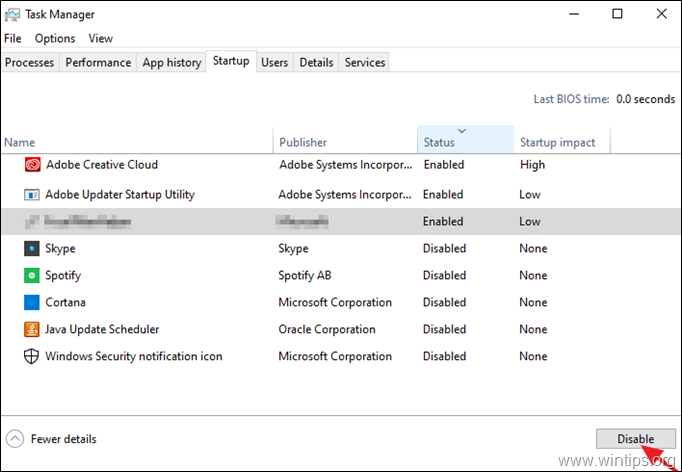
Samm 6. Eemaldage pahavaraprogrammid ülesannetesüsteemist.
1. Kirjutage otsingukasti: ülesannete planeerija
2. Avatud Ülesannete ajaplaneerija
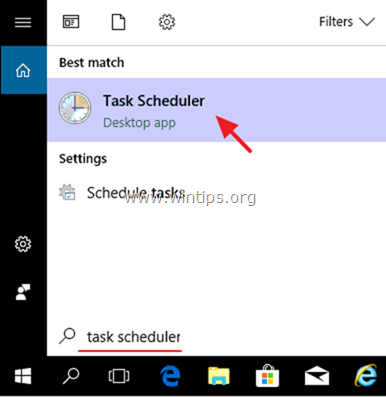
3. Laiendage Ülesannete ajaplaneerija (kohalik) ja valige Task Scheduler Raamatukogu vasakul.
4. Paremklõpsake hiirega ja Lülita välja mis tahes kahtlane ülesanne.
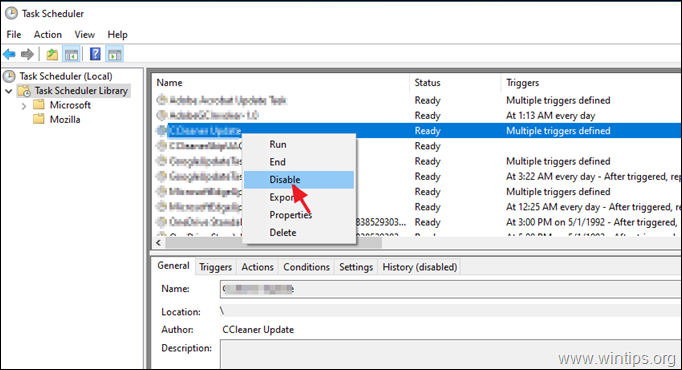
Samm 7: Kustutage kõikide kasutajate ajutised failid TFC-ga.
1. Lae alla ja salvesta TFC poolt OldTimer arvutisse.
2. Kui allalaadimine on lõpetatud, käivitage TFC ja vajutage nuppu start, et puhastada kõik ajutised failid ja kaustad arvutist *.
Märkus: Üksikasjalikud juhised allalaadimise ja kasutamise kohta TFC leiate siit: Kuidas kustutada ajutisi faile TFC abil.
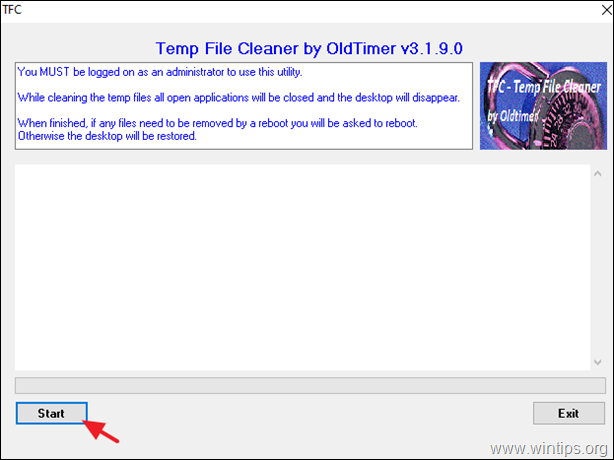
Samm 8. Eemaldage KÕIK Tundmatud ja soovimatud programmid.
1. Avage Windowsi juhtpaneel. Selleks avage otsingukast ja kirjutage Juhtpaneel. *
Märkus: Windows 7 ja Vista: Mine aadressile Start > Juhtpaneel .
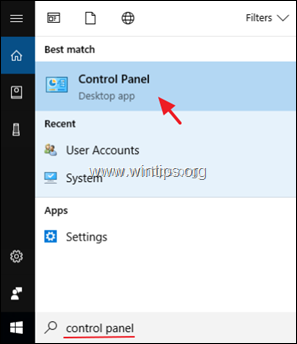
2. Seadistage Vaadake järgi aadressile Väikesed ikoonid ja avatud Programmid ja funktsioonid *
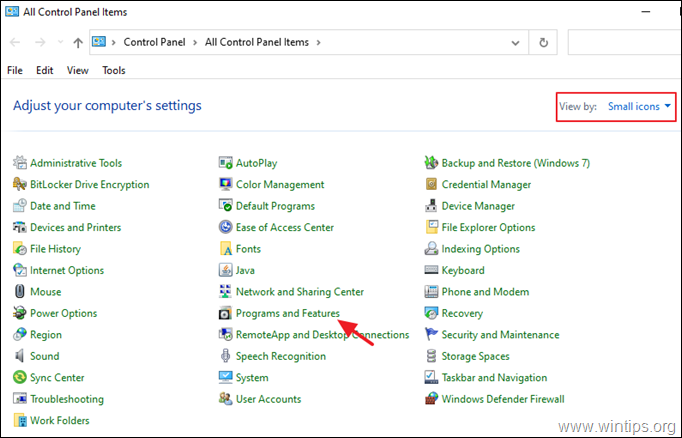
3. Kui programmi nimekiri kuvatakse ekraanil:
a. Sorteerige kuvatavad programmid nende paigaldamise kuupäeva järgi (Installed On).
b. Valige ja Eemaldage mis tahes tundmatu programm, mis on teie süsteemi paigaldatud. *
Märkus: Kui te saate " Teil ei ole piisavat juurdepääsu deinstallimiseks" e rror teade või teil tekib programmi eemaldamise ajal probleeme, siis järgige seda juhendit programmi eemaldamiseks.
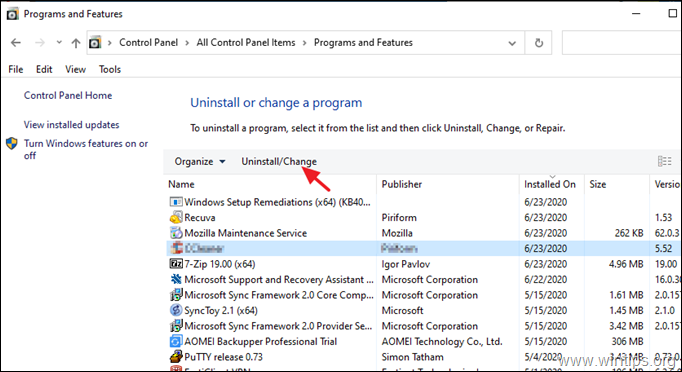
4. Kui olete eemaldanud kõik tundmatud või soovimatud programmid, jätkake järgmise sammuga.
Samm 9: Puhastage AdwCleaneriga reklaamvara, soovimatuid brauseri lisasid ja tööriistaribasid.
AdwCleaner on võimas utiliit, mis puhastab teie arvutist kõik reklaamvara, tööriistaribad, PUP- ja Hijacker-programmid.
1. Lae alla ja päästa AdwCleaner utiliit oma töölauale .
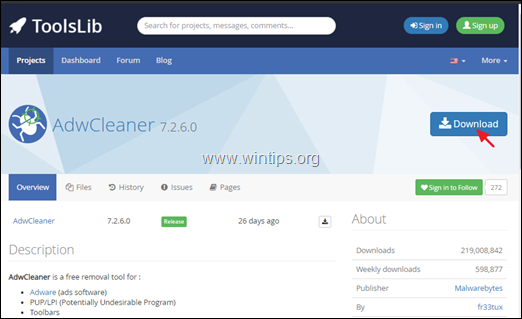
2. Sulgege kõik avatud programmid ja Topeltklõps avada AdwCleaner töölaualt.
3. Pärast nõustumist " Litsentsileping ", vajutage Skaneeri nüüd nuppu.
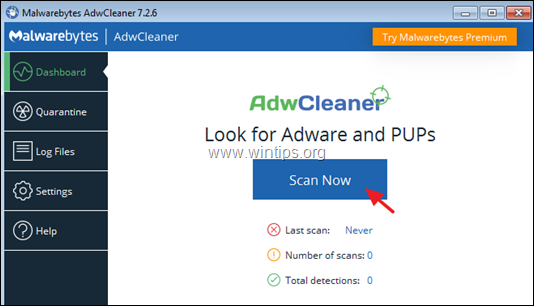
4. Kui skannimine on lõpetatud, vajutage Puhastamine ja remont eemaldada kõik soovimatud pahatahtlikud kirjed.
4. Kui seda küsitakse, klõpsake Puhasta ja taaskäivita nüüd .
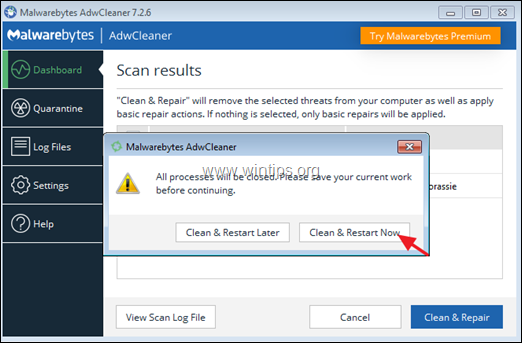
5. Pärast taaskäivitamist sulgege AdwCleaneri teabeaken (logi) ja jätkake järgmise sammuga.
Samm 10: Puhastage pahatahtlikud programmid, failid ja registrikanded Malwarebytes Anti-Malware'iga.
Märkus: Malwarebytes on tänapäeval üks kõige usaldusväärsemaid TASUTA pahavara vastaseid programme, et puhastada oma arvutit allesjäänud pahatahtlikest ohtudest. Kui soovite olla pidevalt kaitstud viiruste ja pahavara ohtude eest, nii olemasolevate kui ka tulevaste, soovitame osta Malwarebytes .
Kuidas laadida alla ja paigaldada Malwarebytes:
1. Klõpsake nuppu Tasuta allalaadimine nuppu Malwarbytes allalaadimine lehele, et laadida alla Malwarebytes Premium TRIAL versioon. *
Märkus: Pärast 14-päevast prooviperioodi muutub Malwarebytes tagasi tasuta versiooniks, kuid ilma reaalajas toimuva kaitseta lunavara, viiruste või pahavara programmide eest.
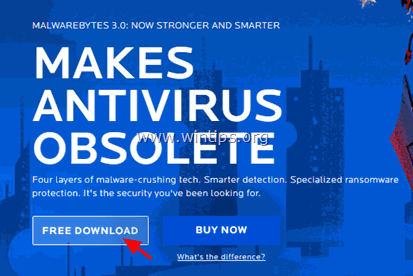
2. Kui allalaadimine on lõppenud, tehke topeltklõps allalaaditud failil ja paigaldada Malwarebytes.
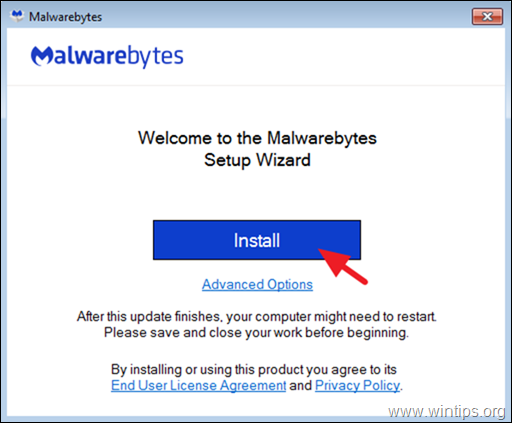
3. Kui teil palutakse paigaldada Malwarebytes Browser Guard, klõpsake nuppu Jäta see vahele .
4. Kui paigaldus on lõpetatud, jätkake allpool toodud lugemist, et skaneerida oma arvutit esimest korda Malwarebytes'iga.
Kuidas skaneerida ja puhastada oma arvutit Malwarebytes'iga.
1. Käivitage Malwarebytes Premium Trial ja oodake, kuni programm uuendab oma viirusetõrje andmebaasi.
2. Kui uuendamisprotsess on lõpetatud, vajutage Skaneeri nüüd nuppu, et alustada oma süsteemi skaneerimist pahavara ja soovimatute programmide leidmiseks.
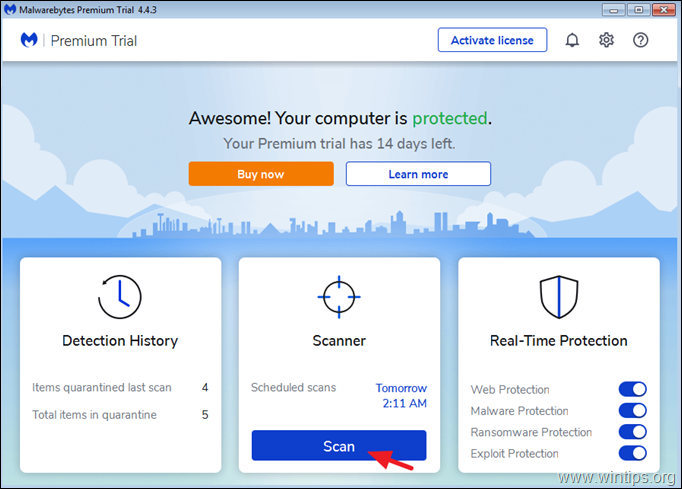
3. Nüüd oodake, kuni Malwarebytes lõpetab teie arvuti skaneerimise pahavara leidmiseks.
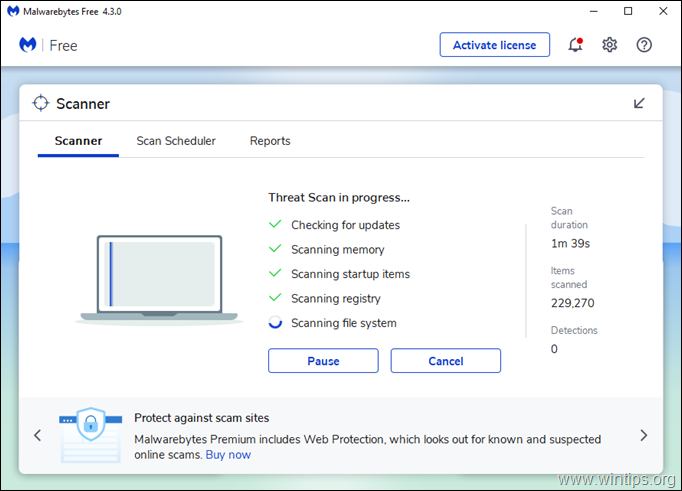
4. Kui skaneerimine on lõppenud, valige kõik tuvastatud ohud (kui see on leitud) ja seejärel vajutage Karantiin nuppu, et eemaldada kõik need arvutist.
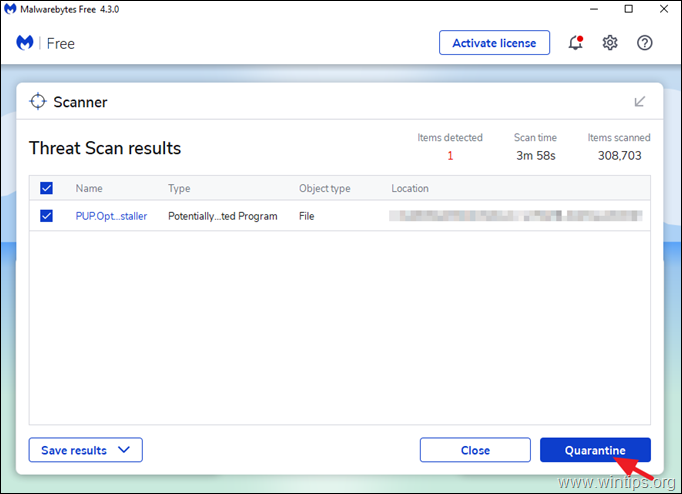
5. Oodake, kuni Malwarebytes eemaldab kõik nakkused teie süsteemist ja seejärel käivitage arvuti uuesti (kui programm seda nõuab), et eemaldada täielikult kõik aktiivsed ohud.
Samm 11. Skaneerige ja eemaldage viirused oma viirusetõrjeprogrammiga.
Pärast taaskäivitamist avage oma viirusetõrjeprogramm ja tehke arvutis täielik viirusetõrje.
- Seotud artikkel: Parimad tasuta viirusetõrje programmid koduseks kasutamiseks.
Ettepanek: Enne või pärast süsteemi skaneerimist oma viirusetõrjeprogrammiga, soovitan kontrollida oma süsteemi viiruste suhtes järgmiste programmidega ESET Online Scanner mis on võimas iseseisev viiruste eemaldamise vahend, et puhastada arvuti ohtudest.
1. Laadige alla ja käivitage ESET Online Scanner.
2. Valige oma keel ja Aktsepteeri . Kasutustingimused .
3. Valige Arvuti Skaneeri ja seejärel klõpsa Täielik skaneerimine.
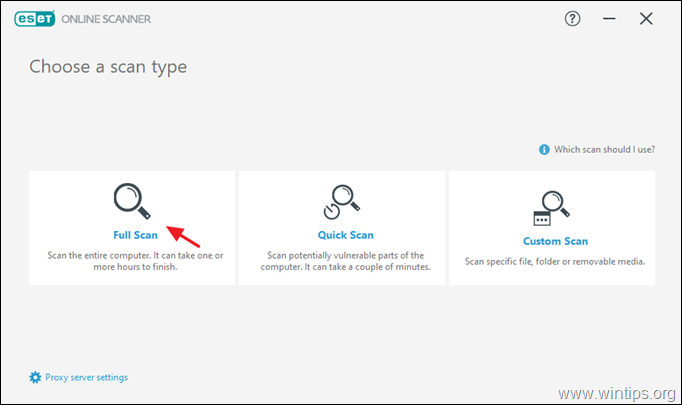
4. Valige Lubage ESETil tuvastada ja karantiini panna soovimatud rakendused ja klõpsake nuppu Start scan.
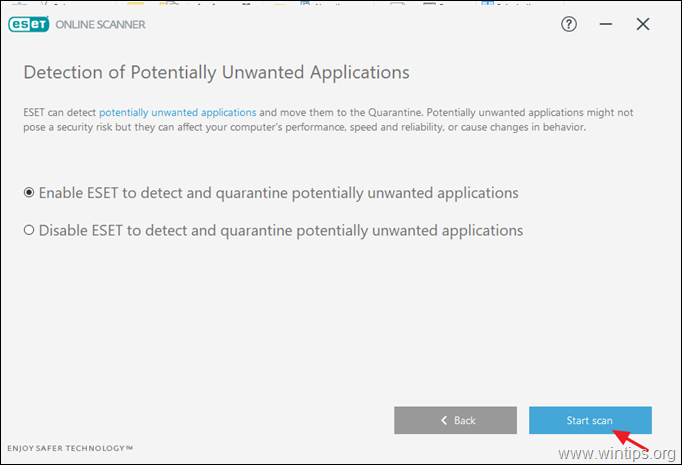
Samm 12: Kustutage nakatunud Windowsi taastamispunktid.
Pärast ülaltoodud juhiste täitmist kontrollige, kas teie arvuti töötab tõrgeteta ja seejärel jätkake ja eemaldage arvutist kõik varasemad süsteemi taastamispunktid, sest need sisaldavad endiselt pahavara, mis võib teie arvutit tulevikus kahjustada. Nii et jätkake ja...
1. Lülita välja funktsioon "Süsteemi taastamine" kettal C:\, et eemaldada nakatunud süsteemi taastamispunktid.
2. Seejärel jätkake ja uuesti lubada süsteemi taastamise funktsioon ohutuse ja turvalisuse huvides.
- Üksikasjalikud juhised leiate seotud artiklist: Kuidas lubada või keelata süsteemi taastamine Windowsis.
Kokkuvõte: Loodan, et leiate selle artikli kasulikuks ja tõhusaks ning et teie arvuti on nüüd puhas kõikidest kahjulikest programmidest, mis sellel töötavad. Ma püüan seda artiklit ajakohastada. Teie poolt, kui soovite õppida, kuidas jääda kaitstud tulevikus pahavara programmide eest lugeda seda artiklit: Kümme+ nõuannet, et hoida oma arvuti kiire ja terve.

Andy Davis
Süsteemiadministraatori ajaveeb Windowsi kohta