Sisukord
" Ekraanijuht lakkas reageerimast ja on taastunud " viga või/ja sinise ekraani 0X00000116 (BSOD) probleem, mis on põhjustatud alates "nvlddmkm.sys " faili (NVIDIA-põhistes GPU-des) või " atikmpag . sys" faili ( AMD-ATI-põhiste GPU-de puhul), tähendab, et kuvaradapter ei tööta korralikult, sest kuvaradapteril võtab operatsiooni lõpetamine kaua aega, mis on tingitud mitmest põhjusest, nt ületaktimisest, draiverifaili(de) rikkumisest, defektsest toiteallikast (PSU), ülekuumenemisest, puuduvatest kriitilistest uuendustest jne.
Veaotsinguks " Näidiku juht lakkas reageerimast " probleemi puhul peate välja selgitama, kas probleem esineb konkreetses rakenduses või mängus, mida te käivitate (kõige sagedamini rakendustes, mis kasutavad videot, nagu Skype), või juhtub see Windowsi käivitamise ajal.
Selles juhendis on esitatud rida samme ja meetmeid nende sümptomite/probleemide kõrvaldamiseks ja lahendamiseks:
1. Kui käivitate rakendust, mis kasutab videot (nt Skype) või videomängu, siis arvuti külmutab ja saate ühe järgmistest veateadetest:
- " Display Driver AMD lakkas reageerimast ja on taastunud" (kui teil on AMD/ATI kuvaadapter)." Näidiku draiver NIVIDIA lõpetas reageerimise ja on taastunud" (kui teil on NVIDIA kuvaadapter)." nvlddmkm.sys on lakanud reageerimast ja on taastunud ".
2. Windowsi käivitamise ajal või kui arvuti jookseb juhuslikult kokku ja kuvab sinise ekraani (BSOD) veaga " STOP: 0X00000116 " viitavad järgmistele draiverifailidele:
- ati2cqag.dll, ati2dvag.sys, atikmpag.sys, atikmdag.sys, ativpk.sys, amd2dvag.sys, amdkmdag.sys, amdvpk.sys (kui teil on AMD/ATI kuvaadapter). nvlddmkm.sys (kui teil on NVIDIA kuvaadapter).
3. Windowsi käivitamise ajal või kui arvuti jookseb juhuslikult kokku ja kuvab sinise ekraani (BSOD) koos ühega järgmistest vigadest:
- IRQL_NOT_LESS_OR_EQUAL, DRIVER_IRQL_NOT_LESS_OR_EQUAL, PAGE_FAULT_IN_NON_PAGED_AREA .
4. Event Viewer'is kuvatakse need vead:
- Atikmdag: Sündmuse ID 43029 või Sündmuse ID 52236: " Kuva ei ole aktiivne "

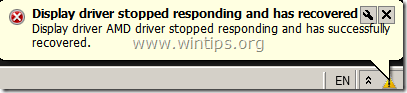
Kuidas lahendada sinise ekraani viga "Stop: 0X00000116" ja probleem "Display Driver Stopped Responding and has Recovered".
Enne kui jätkate eespool kirjeldatud probleemide lahendamist, järgige esmalt alljärgnevaid soovitusi:
1. Lülita välja Windowsi AERO liides*:
- Windows 7 : Tehke paremklõps töölaua tühjal kohal ja valige Isikupärastage . Seejärel valige teema kategooriast Basic & High contrast themes (põhi- ja kõrge kontrastsusega teemad). Windows Vista: Tehke paremklõps töölaua tühjal kohal ja valige Akna värv ja välimus Siis vali Avage klassikalise välimuse omadused, et saada rohkem värvivalikuid. Valige Windows Vista Basic Värviskeemi puhul .
*Märkus: Veebilehel Windows 8/8.1 OS AERO liides on vaikimisi välja lülitatud.
2. Kui teil on sülearvuti, siis seadistage võimsus maksimaalsele tasemele:
- Windows 8, 7 ja Vista : Navigeeri aadressile Juhtpaneel > Toiteallikad. Veebilehel Tasakaalustatud plaani kliki aadressil Muuda plaani seadeid. Valige Muuda täiustatud võimsuse seadeid ja seadistage võimsuse plaan alates Tasakaalustatud aadressile Kõrge jõudlus. Press OK uute seadete salvestamiseks.
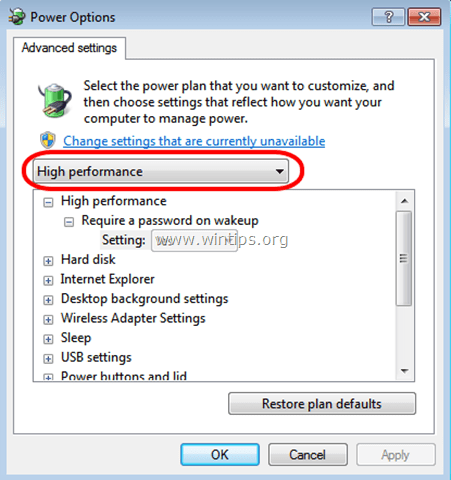
3. Veenduge, et teie arvutis on olemas viimased Windowsi uuendused ja hoolduspaketid.
4. Paigaldage uusim DirectX draiverid. (Viimased DirectX draiverid saate alla laadida/paigaldada siit: https://support.microsoft.com/en-us/kb/179113)
5. Paigaldage oma kuvaadapteri uusimad draiverid.
- NVidia draiveri allalaadimineAMD (ATI) draiveri allalaadimine
6. Eemaldage kõik oma riistvara ületaktimise seaded (nt protsessori, mälu või GPU puhul) ja käivitage oma riistvara vaikimisi seadetega (nt BIOSi seaded on seatud vaikimisi).
7. Kontrollige, et teie süsteemi riistvara temperatuur (protsessor, mälu, GPU) on normaalne ja ei ole ülekuumenemas (selleks saate kasutada CPUID HWMonitor'i).
Kui pärast ülaltoodud soovituste järgimist esineb ekraanidraiveri probleem endiselt, siis järgige allpool toodud tõrkeotsingu samme vastavalt teie olukorrale.
Olukord A. Kui saate teatava rakenduse kasutamise ajal teate "Display Driver Stopped Responding and has Recovered", siis:
- Kõigepealt suurendage GPU (graafikaprotsessor) töötlemisaega, järgides allpool toodud juhiseid (lahendus 1) ja käivitage arvuti uuesti. Kui probleem püsib, siis, Tehke probleemi põhjustava rakenduse puhas installeerimine ja vaadake, kas "Display Driver Stopped Responding and has Recovered" on lahendatud. Kui mitte, siis, Eemaldage hetkel paigaldatud ekraanidraiverid ja seejärellaadige alla ja installige oma kuvaadapteri eelmine draiveriversioon. Üksikasjalikud sammud selle kohta, kuidas seda teha, leiate allpool olevast lahendusest 2.
Olukord B. Kui käivitamisel ilmub sinine ekraan koos veaga "Stop: 0X00000116":
- Käivitage Windows turvaruumis ja eemaldage hetkel paigaldatud videodraiverid. Seejärel laadige alla ja paigaldage oma videoadapteri eelmine draiveriversioon. (Üksikasjalikud juhised vt lahendus 2 allpool.) Kui probleem püsib, siis käivitage Windows turvaruumis ja eemaldage hetkel paigaldatud videodraiverid. Seejärel lähtestage BIOSi seaded vaikimisi väärtustele ja paigaldage videoadapter uuesti (Kuiteil on lauaarvuti). (Üksikasjalikke juhiseid vt allpool lahendust 3).
Lahendus 1. Suurendage GPU (graafikaprotsessor) töötlemisaega.
Suurendage GPU (graafikaprotsessor) töötlemisaega, reguleerides registri väärtust Timeout Detection and Recovery. Selleks:
1. Laadige alla ja installige Microsoft Fix it 50848 (allikas: https://support.microsoft.com/en-us/kb/2665946)
(Press Nõus ja seejärel vajutage Järgmine )
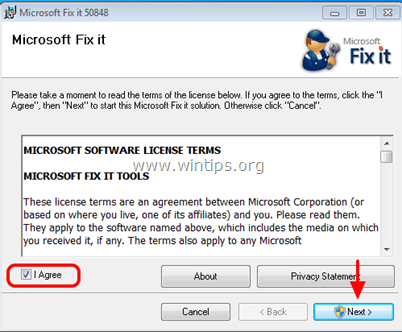
2. Kui paigaldus lõpeb, sulgege Microsoft Fix-it aken ja käivitage arvuti uuesti.
3. Pärast taaskäivitamist käivitage rakendus, mis põhjustas vea "Display Driver Stopped Responding", ja vaadake, kas probleem on kõrvaldatud.
Lahendus 2. Installige graafikaadapteri eelmine draiveri versioon.
Samm 1: Käivitage arvuti turvalises režiimis koos võrguga.
Arvuti käivitamiseks turvalises režiimis koos võrgutoega:
Windows 7, Vista ja XP kasutajad :
- Sulgege kõik programmid ja taaskäivitamine arvuti. Vajutage " F8 " klahvi, kui arvuti käivitub, enne Windowsi logo ilmumist. Kui " Windowsi lisavalikute menüü " ilmub ekraanile, kasutage klaviatuuri nooleklahve, et rõhutada " Ohutu režiim koos võrguga " ja seejärel vajutage " SISESTA ".
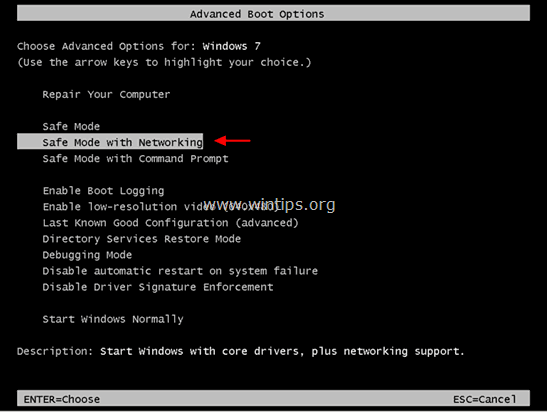
Windows 8 ja 8.1 kasutajad*:
* Töötab ka Windows 7, Vista ja XP.
1. Press " Windows ”  + " R " klahvid, et laadida Käivita dialoogiaknas.
+ " R " klahvid, et laadida Käivita dialoogiaknas.
2. Tüüp " msconfig " ja vajutage Sisesta . 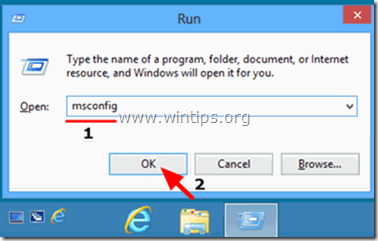
3. Klõpsake nuppu Saapad vahekaart ja märkige " Turvaline käivitamine " & " Võrk ”.
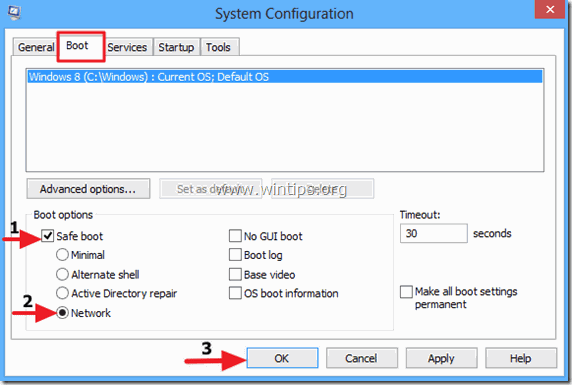
4. Klõpsake " OK " ja taaskäivitage teie arvuti.
Märkus: Windows'i käivitamiseks " Tavaline režiim ", peate jälle eemaldama märkuse " Turvaline käivitamine " seade, kasutades sama protseduuri.
Samm 2. Eemaldage oma graafikakaardi draiverid.
Kui teie arvuti siseneb turvarežiimi, navigeerige jaotisse Windows Juhtpaneel > Programmid ja funktsioonid (Programmide lisamine/eemaldamine) ja Eemaldage hetkel installeeritud kuvaridraiver või - veelgi parem - kui teil on AMD/ATI või NVidia graafikakaardiga lauaarvuti, kasutage graafikakaardi draiverite täielikuks eemaldamiseks Display Driver Uninstaller utiliiti (DDU)*. Selleks:
* Info: Display Driver Uninstaller on draiveri eemaldamise utiliit, mis aitab teil täielikult eemaldada AMD/NVIDIA graafikakaartide draiverid ja paketid süsteemist, jätmata maha jääke (sh registrivõtmed, kaustad ja failid, draiveripoed).
1. Avage oma internetibrauser ja laadige alla Display Driver Uninstaller DDU utiliit ühest neist kohtadest:
- Ametlik DDU allalaadimise veebisait: http://www.wagnardmobile.com/DDU/ Ametlik DDU Guru3D allalaadimise peegel : http://www.guru3d.com/files_details/display_driver_uninstaller_download.html
2. Lae alla nuppu ja salvestage Display Driver Uninstaller utiliit ( DDU vxx.x.exe ) teie töölaual.
3. Topeltklõpsake käivitamiseks DDU v12.3.exe .

(Valige Käivita kui küsitakse...)
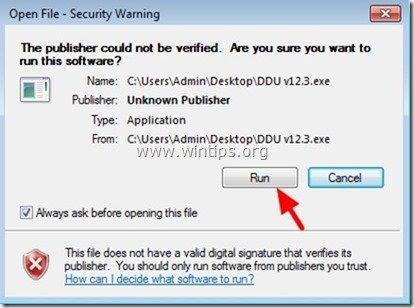
4. Määrake sihtkaust väljavõetud failide jaoks (nt " C:\Users\Admin\Desktop\DDUv123 ") ja seejärel vajutage nuppu " Väljavõte " nuppu.
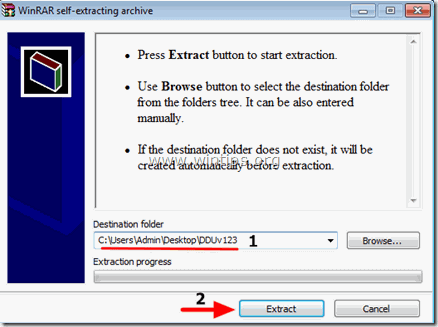
5. Kui ekstraheerimine on lõpetatud, avage sihtkaust (nt " DDUv123" oma töölaual) ja topeltklõpsake aadressil " Display Driver Uninstaller " taotlus.

6. Press OK hoiatussõnumi juures.*
Märkus: Allpool kirjeldatud protseduur on tavaliselt tõhus ja ei tekita teie arvutile probleeme, kuid turvalisuse huvides on parem teha oma isiklikest failidest varukoopia, enne kui kasutate DDU kasulikkus.

7. Kui Display Driver Uninstaller põhirakendus käivitub, valige ( 1 ) teie graafikakaart mudel ( nt. "NVIDIA"), kontrollige ( 2 ) " Eemaldage kaustad C:\AMD ja või C:\NVIDIA " ja seejärel vajutage valikut " Puhastada ja taaskäivitada (väga soovitatav) " nuppu.
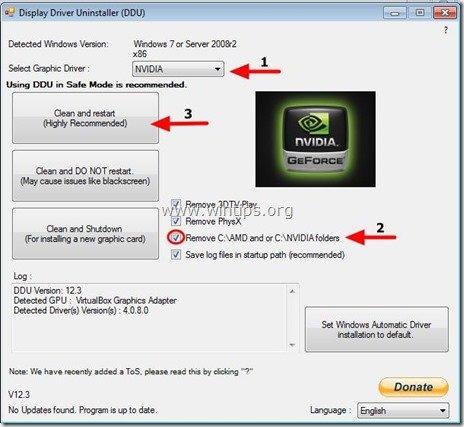
8. Pärast arvuti taaskäivitamist logige Windowsisse normaalselt sisse ja jätkake sammuga 3.
3. samm: Laadige alla ja installige oma graafikaadapteri eelmine draiveriversioon.
Pärast taaskäivitamist navigeerige oma graafikakaardi tootja veebisaidile ja laadige alla oma kuvaadapteri eelmine (vanim) draiver. Eelmise VGA draiveri leidmiseks:
- Sest AMD-ATI kuvada draiverid:
- Navigeerige AMD draiveri allalaadimise lehele. Sealsamas Juhi käsitsi valimine valikuid, tuvastage oma AMD graafikaseadmed ja operatsioonisüsteem ning vajutage seejärel nuppu TULEMUSTE KUVAMINE nuppu allapoole.
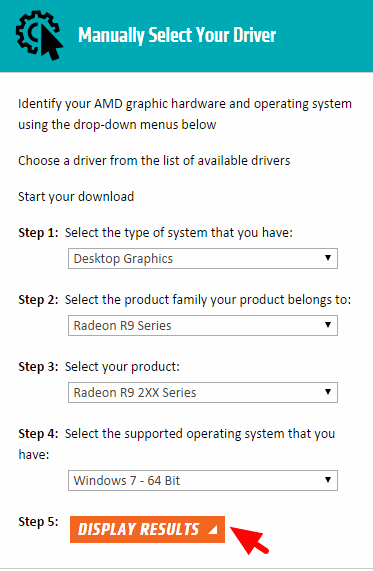
- Avaneval lehel valige Eelmised draiverid ja tarkvara link paremal külgribal.
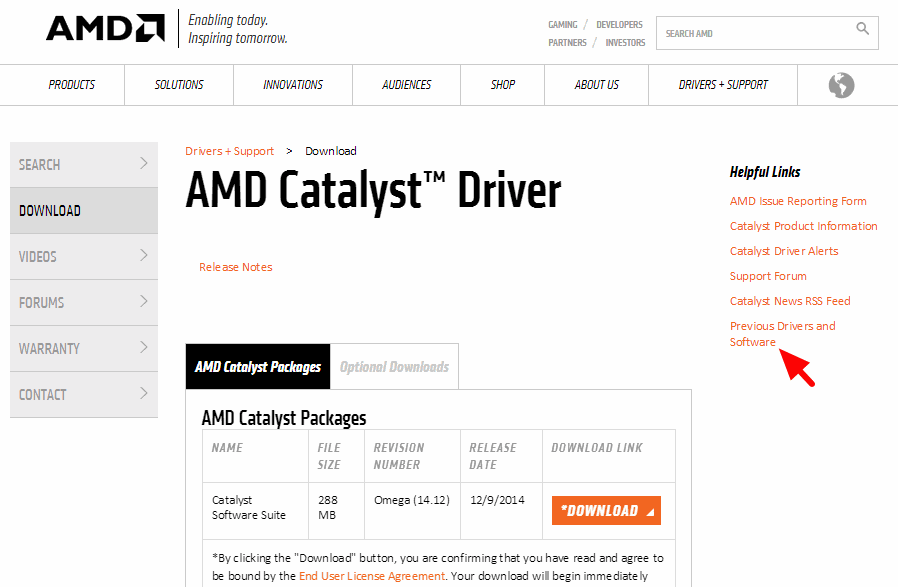
- Lõpuks laadige alla ja installige oma AMD/ATI kuvakaardi eelmine draiveri versioon (nt " 3.12" või " 3.9" versioon).
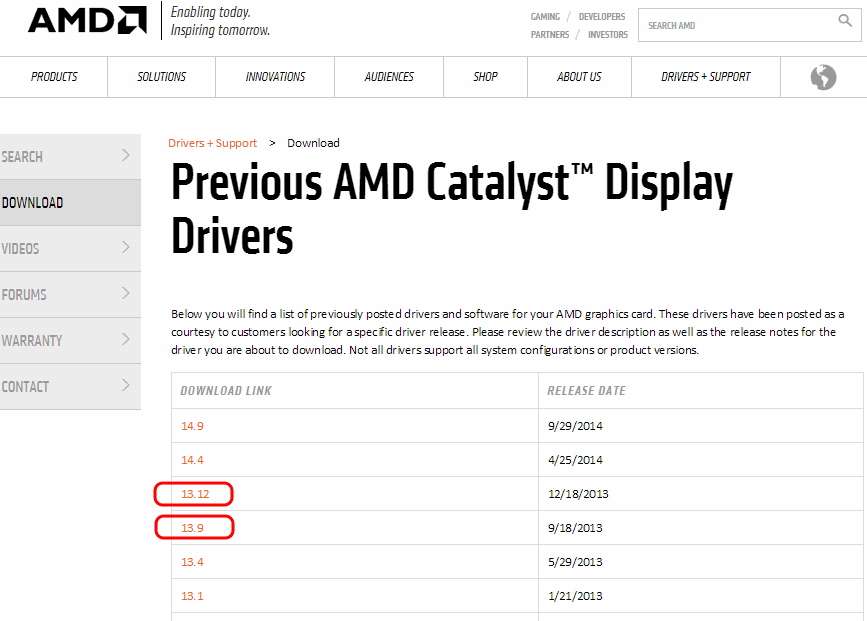
- Sest NVIDIA kuvada draiverid:
- Navigeerige lehele NVIDIA Download advanced driver search page. Määrake oma NVIDIA graafikatoote mudel, oma operatsioonisüsteem ja valige, et kuvatakse ainult Soovitatavad/sertifitseeritud sõidukijuhid Kui olete oma valikud teinud, vajutage nuppu Otsi nupp.
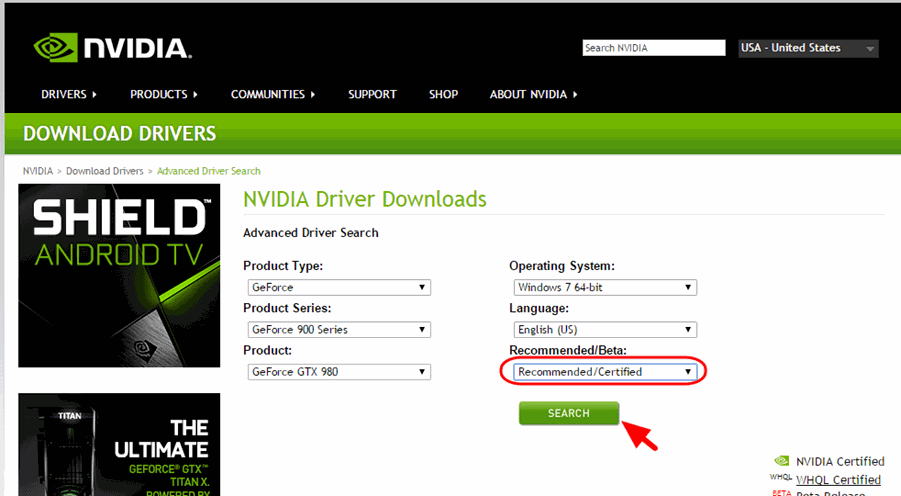
- Lõpuks laadige alla ja installige oma NVIDIA kuvakaardi jaoks vanim draiveriversioon (nt " 344.60" versioon).
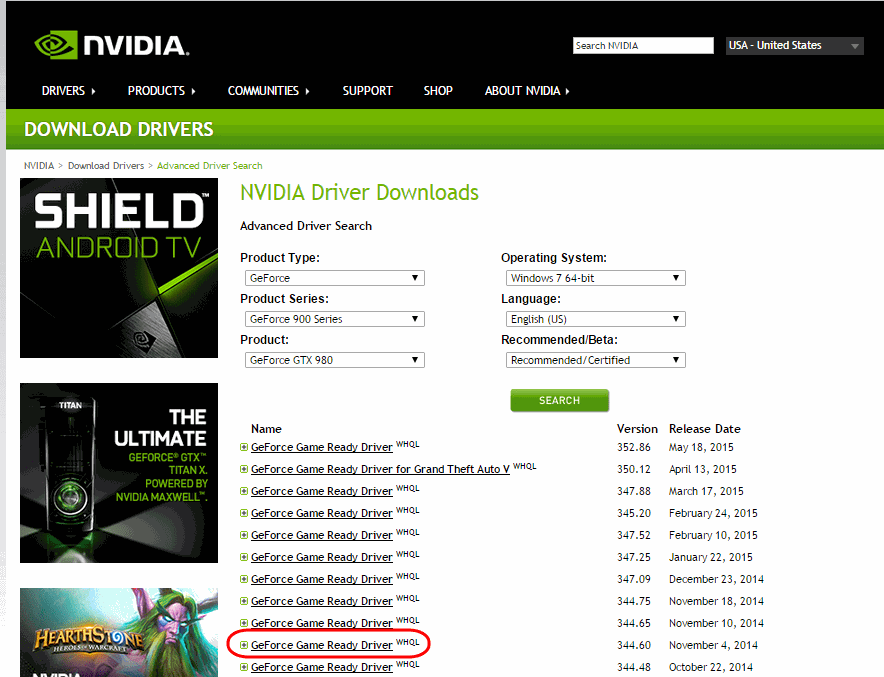
Lahendus 3: Lähtestage BIOSi seaded ja installige videodraiverid puhtalt.
1. samm. Käivitage Windows turvarežiimis ja eemaldage oma graafikakaardi draiverid, järgides eespool kirjeldatud lahenduse 2 samme 1 ja 2.
2. samm. Lülitage arvuti välja.
3. samm. Ühendage lahti toitejuhe (ja aku, kui teil on sülearvuti) ja kõik ühendatud seadmed.
- - - Kui teil on sülearvuti, minge otse 7. sammu juurde... - - -
4. samm. Avage arvuti korpus ja eemaldage ettevaatlikult videokaart.
5. samm. Tühjendage emaplaadi BIOSi (CMOS) seaded.*
* Märkus: Loe emaplaadi kasutusjuhendist, kuidas CMOS-i tühjendada. Enamasti tuleb panna hüppetops emaplaadi kahele CMOS-i viigule ja oodata paar sekundit, enne kui hüppetops eemaldatakse, või tuleb eemaldada CMOS-i patarei patareihoidjast ja oodata 1 minut, enne kui CMOS-i patarei tagasi pannakse.
6. samm. Oodake paar sekundit ja seejärel pange videokaart tagasi oma pessa.
7. samm. Oodake 30-40 sekundit, seejärel ühendage toitejuhe ja lülitage arvuti sisse.
8. samm. Sisestage BIOSi seadistus ja Laadige tehase vaikimisi seaded (aka Laadige optimeeritud vaikeväärtused ). Seejärel - valikuliselt ja kui see on vajalik Windowsi käivitamiseks - tee kõik muudatused kõvaketta kontrolleri seadistustes (nt RAID jne.).
Samm 9. Salvestage ja lõpetage BIOS .
10. samm. Käivitage Windows ja installige videokaardi draiverid.
Palju õnne!

Andy Davis
Süsteemiadministraatori ajaveeb Windowsi kohta





