Sisukord
Outlook 2016, 2013 või 2010 Outlookis Wordi (manuseid) üritades võib ilmneda järgmine viga: "Wordis ilmnes viga faili avamisel. Proovige neid soovitusi. Kontrollige dokumendi või draivi failiõigusi. Veenduge, et mälu ja kettaruumi on piisavalt. Avage fail teksti taastamise konverteriga." Sama viga ilmneb, kui kasutaja üritab avada manust.faili pärast selle salvestamist kettale.

Selles õpetuses leiate üksikasjalikud juhised järgmiste probleemide lahendamiseks Office 2010, 2013 või 2016:
- Outlookis ei saa avada Wordi faile või Wordi manuseid, veateade "Wordil tekkis viga faili avamisel". Outlookis ei saa avada Exceli faile või Exceli manuseid, veateade "Fail on rikutud ja seda ei saa avada". Eelvaataja ei tööta Outlookis - Outlook ei saa Wordi ja Exceli faile eelvaates vaadata.
Kuidas parandada: Wordil tekkis viga faili avamisel.
Meetod 1. Avage failiturvalisuse blokeering.
Kui teil tekib "Word Experienced" probleem faili puhul, mis on pärit välisest allikast (e-kiri, allalaadimine, USB, võrk), siis kõigepealt vabastage faili turvalisus. Selleks tehke järgmist:
1. Tehke failil paremklõps ja valige Omadused .
2. Klõpsake vahekaardil General (Üldine) Vabastage nuppu ja klõpsake OK .
3. Proovige faili avada. Kui probleem püsib, siis jätkake alljärgnevate meetoditega.
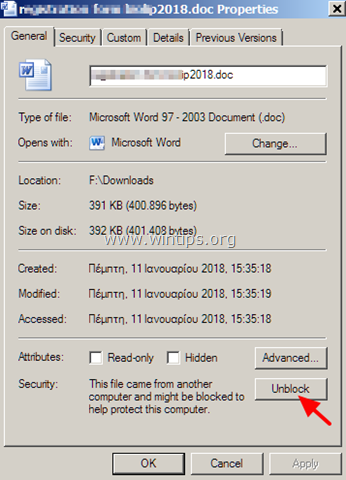
Meetod 2. Lubage Windowsi tulemüür.
Probleem "Wordi faili avamise ajal ilmnes viga", ilmneb tavaliselt siis, kui Windows Firewall on välja lülitatud. Windows Firewalli lubamiseks:
1. Vajutage samaaegselt Windows  + R klahvid, et avada käsukast.
+ R klahvid, et avada käsukast.
2 Kirjutage käsureale run command box: services.msc ja vajutage Sisestage.
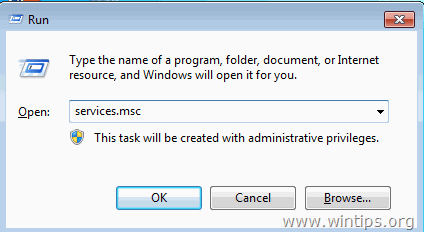
3. Paremklõpsake paremal nupul Windowsi tulemüür teenus ja valige Omadused .
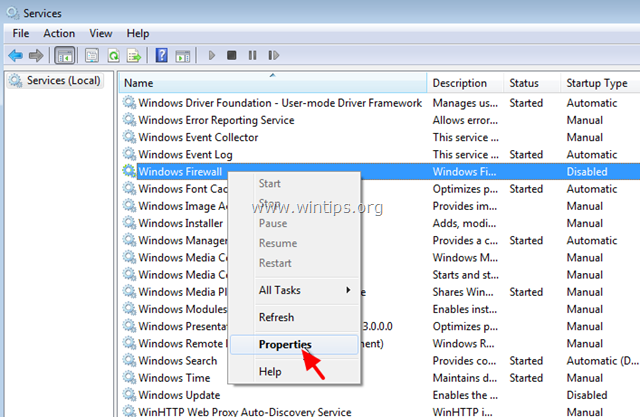
4. Seadistage käivitamise tüübiks automaatne ja klõpsake nuppu OK.
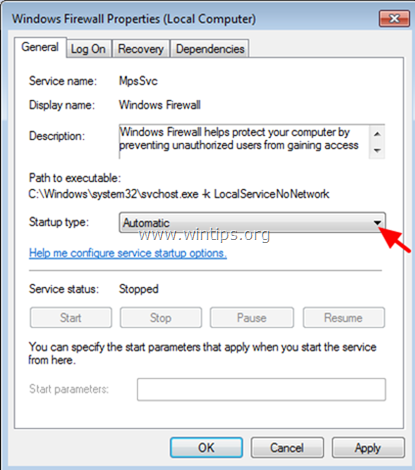
5. Taaskäivitamine teie arvuti.
6. Pärast taaskäivitamist avage Outlook ja proovige avada Wordi manuset.
Meetod 3. Kaitstud vaate seadete muutmine.
1. Avatud Sõna taotlus. *
Märkus: Kui teil tekib sarnane probleem Exceli manuste avamisel, siis tehke Excelis alljärgnevad sammud.
2. Alates Faili menüü valimine Valikud .
3. Valige Usalduskeskus vasakul paanil ja seejärel klõpsake Usalduskeskuse seaded paremal pool.
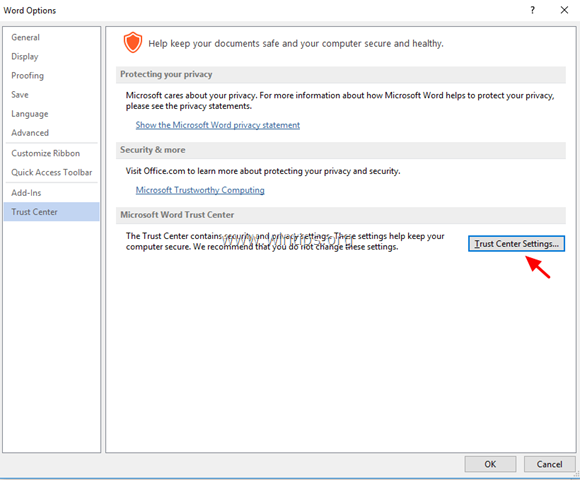
4. Klõpsake Kaitstud vaade vasakul paanil.
5. Tühista kontroll kõik kaitstud vaatevõimalused * parempoolses paanis.
1. Lubage Internetist pärinevate failide kaitstud vaade.
2. Lubage kaitstud vaade potentsiaalselt ebaturvalistes kohtades asuvate failide jaoks
3. Outlooki manuste kaitstud vaate lubamine
6. Klõpsake OK kaks korda muudatuste rakendamiseks ja väljumine Sõna.
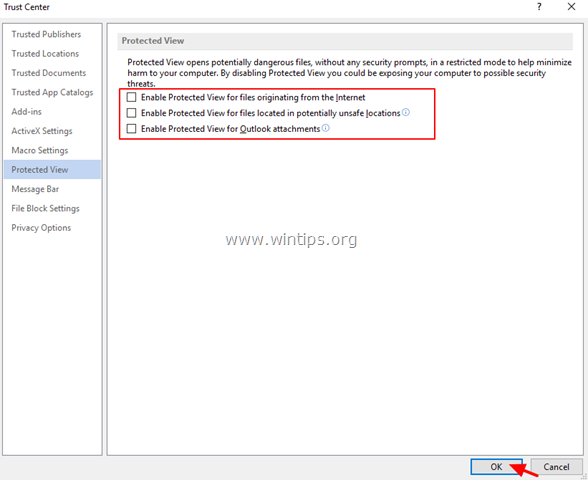
7. Avage lisa Outlookis.
Meetod 4. Diagnoosige Office'i probleeme Office Configuration Analyzer Tooliga.
1. Laadige alla ja salvestage Office Configuration Analyzer Tool oma kettale. *
Valige OffCAT.msi ja klõpsake Järgmine .
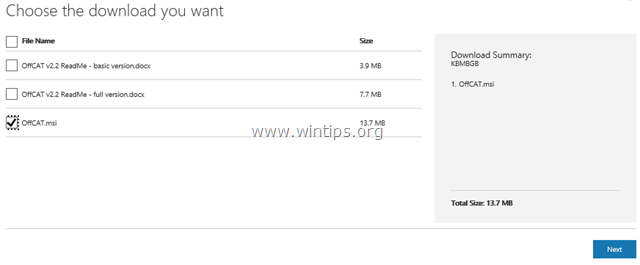
2. Kui allalaadimine on lõpetatud, käivitage OffCAT.msi fail ja klõpsake nuppu Järgmine .
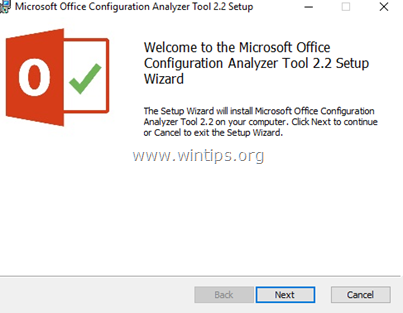
3. Nõustuge litsentsilepinguga ja klõpsake Järgmine järgmistel ekraanidel.
4. Kui paigaldus on lõpetatud, käivitage Office Analyzer tööriist.
5. Valige "Olen seda teadet lugenud" ja klõpsake nuppu Jätka .
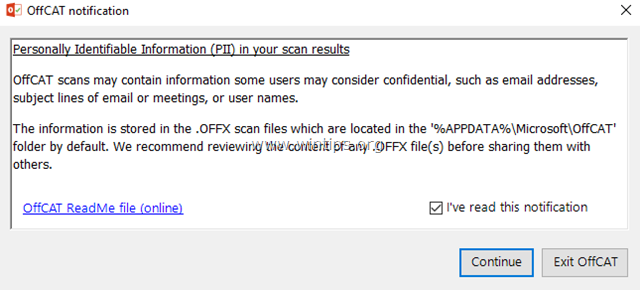
6. Valige kõigi Office programmide skannimiseks ja vajutage "Klõpsake skannimiseks".
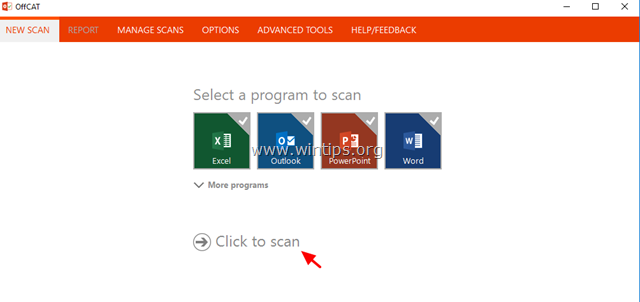
7. Kui skaneerimine on lõpetatud, vaadake Outlooki ja Wordi tulemused üle ja rakendage soovitatud parandusi või vaadake võimalikke lahendusi veebis.
See on kõik! Milline meetod teie jaoks töötas?
Anna mulle teada, kas see juhend on sind aidanud, jättes kommentaari oma kogemuste kohta. Palun meeldi ja jaga seda juhendit, et aidata teisi.

Andy Davis
Süsteemiadministraatori ajaveeb Windowsi kohta





