Cuprins
Următoarea eroare poate apărea în timp ce încercați să deschideți Word (atașamente) în Outlook 2016, 2013 sau 2010: "Word a întâmpinat o eroare în încercarea de a deschide fișierul. Încercați aceste sugestii. Verificați permisiunile de fișier pentru document sau unitate. Asigurați-vă că există suficientă memorie și spațiu pe disc. Deschideți fișierul cu convertorul Text Recovery". Aceeași eroare apare dacă utilizatorul încearcă să deschidă atașamentuldupă salvarea acestuia pe disc.

În acest tutorial veți găsi instrucțiuni detaliate pentru a rezolva următoarele probleme în Office 2010, 2013 sau 2016:
- Imposibilitatea de a deschide fișiere Word sau atașamente Word în Outlook, cu mesajul de eroare "Word a întâmpinat o eroare în încercarea de a deschide fișierul". Imposibilitatea de a deschide fișiere Excel sau atașamente Excel în Outlook, cu mesajul de eroare "Fișierul este corupt și nu poate fi deschis". Previewer nu funcționează în Outlook - Outlook nu poate previzualiza fișierele Word & Excel.
Cum se repară: Word a întâmpinat o eroare în încercarea de a deschide fișierul.
Metoda 1. Unblock File Security.
Dacă vă confruntați cu problema "Word Experienced" la un fișier care provine dintr-o sursă externă (e-mail, descărcare, USB, rețea), deblocați mai întâi securitatea fișierului. Pentru a face acest lucru:
1. Faceți clic dreapta pe fișier și selectați Proprietăți .
2. În fila General, faceți clic pe butonul Deblocați și faceți clic pe OK .
3. Încercați să deschideți fișierul. Dacă problema persistă, treceți la metodele de mai jos.
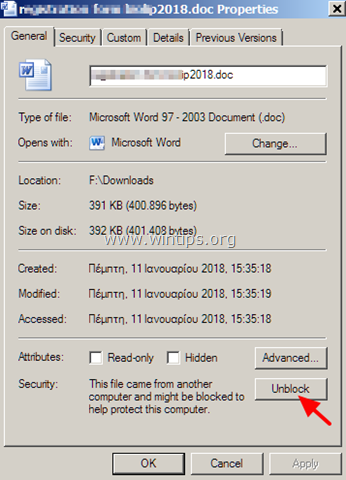
Metoda 2. Activați Windows Firewall.
Problema "Word encountered an error while trying to open the file" (Word a întâmpinat o eroare în timp ce încerca să deschidă fișierul) este de obicei afișată atunci când Windows Firewall a fost dezactivat. Pentru a activa Windows Firewall:
1. Apăsați simultan butonul Windows  + R pentru a deschide caseta de comandă Run.
+ R pentru a deschide caseta de comandă Run.
2 În caseta de comandă Run, tastați: services.msc și apăsați Intră.
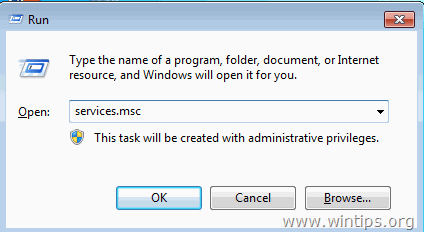
3. Faceți clic dreapta pe Windows Firewall serviciu și selectați Proprietăți .
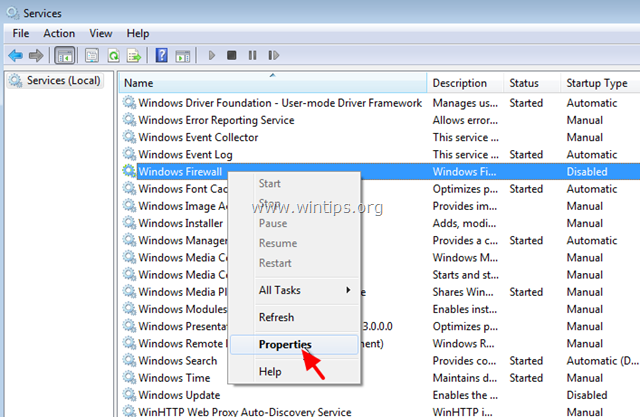
4. Setați Startup type (Tipul de pornire) la Automatic (Automat) și faceți clic pe OK.
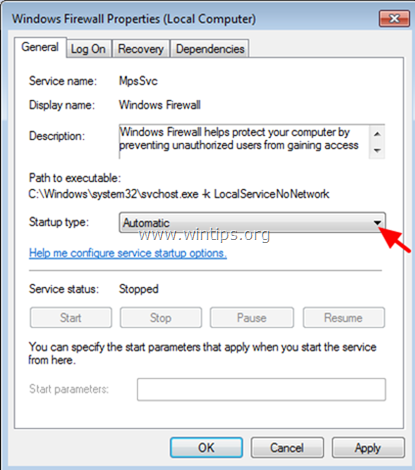
5. Reporniți computerul dumneavoastră.
6. După repornire, deschideți Outlook și încercați să deschideți atașamentul Word.
Metoda 3. Modificați setările de vizualizare protejată.
1. Deschideți Cuvânt aplicație. *
Notă: Dacă vă confruntați cu o problemă similară atunci când deschideți atașamente Excel, efectuați pașii de mai jos în Excel.
2. De la Fișier Selectați meniul Opțiuni .
3. Selectați Centrul de încredere din panoul din stânga și apoi faceți clic pe Setări ale Centrului de încredere pe partea dreaptă.
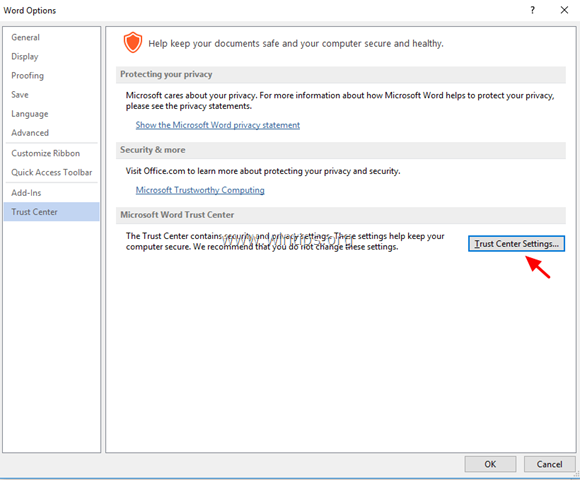
4. Faceți clic pe Vedere protejată din panoul din stânga.
5. Debifați toate opțiunile de vizualizare protejate * în panoul din dreapta.
1. Activați vizualizarea protejată pentru fișierele provenite de pe Internet
2. Activați vizualizarea protejată pentru fișierele aflate în locații potențial nesigure
3. Activați vizualizarea protejată pentru atașamentele Outlook
6. Faceți clic pe OK de două ori pentru a aplica modificările și ieșire Cuvânt.
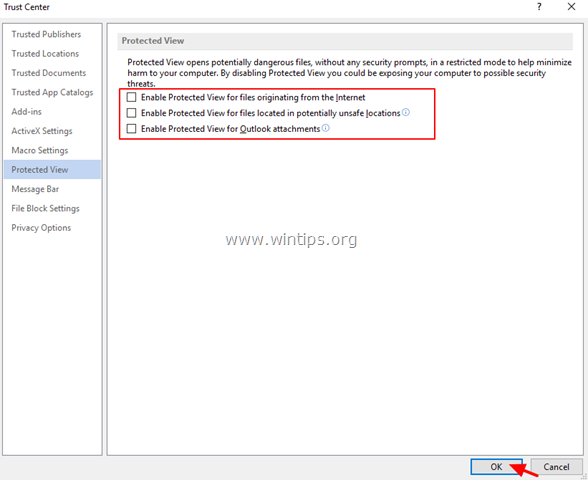
7. Deschideți fișierul atașat în Outlook.
Metoda 4. Diagnosticați problemele Office cu Office Configuration Analyzer Tool.
1. Descărcați și salvați instrumentul Office Configuration Analyzer Tool pe discul dumneavoastră. *.
Selectați OffCAT.msi și faceți clic pe Următorul .
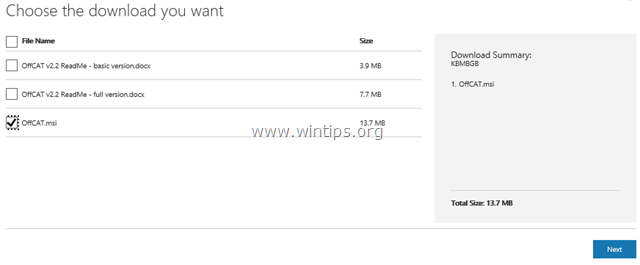
2. Când descărcarea este finalizată, rulați fișierul OffCAT.msi și faceți clic pe Următorul .
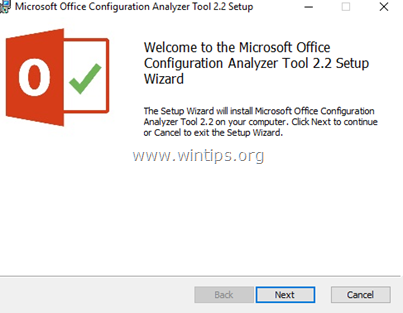
3. Acceptați Acordul de licență și faceți clic pe Următorul pe ecranele următoare.
4. După finalizarea instalării, rulați instrumentul Office Analyzer.
5. Selectați "Am citit această notificare" și faceți clic pe Continuați .
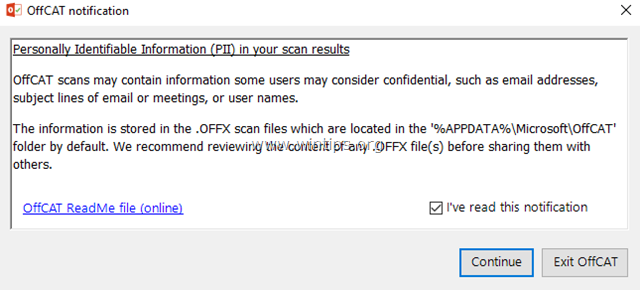
6. Selectați pentru a scana toate programele Office și apoi apăsați "Click to scan"
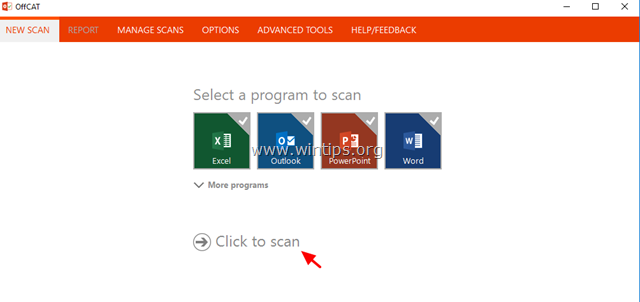
7. După ce scanarea este finalizată, examinați rezultatele pentru Outlook și Word și aplicați corecturile sugerate sau consultați soluțiile posibile online.
Asta e! Ce metodă a funcționat pentru tine?
Spuneți-mi dacă acest ghid v-a ajutat, lăsând un comentariu despre experiența dvs. Vă rog să dați like și să distribuiți acest ghid pentru a-i ajuta și pe alții.

Andy Davis
Blogul unui administrator de sistem despre Windows





