Sisällysluettelo
Seuraava virhe voi ilmetä, kun yrität avata Wordia (liitetiedostoja) Outlookissa 2016, 2013 tai 2010: "Wordissa tapahtui virhe, kun tiedostoa yritettiin avata. Kokeile näitä ehdotuksia. Tarkista asiakirjan tai aseman tiedosto-oikeudet. Varmista, että muistia ja levytilaa on riittävästi. Avaa tiedosto Text Recovery -muuntimella." Sama virhe tapahtuu, jos käyttäjä yrittää avata liitetiedostontiedosto, kun se on tallennettu levylle.

Tässä oppaassa on yksityiskohtaiset ohjeet seuraavien ongelmien ratkaisemiseksi Office 2010, 2013 tai 2016 -ohjelmissa:
- Ei voi avata Word-tiedostoja tai Word-liitteitä Outlookissa, virheilmoituksella "Word koki virheen yrittäessään avata tiedostoa". Ei voi avata Excel-tiedostoja tai Excel-liitteitä Outlookissa, virheilmoituksella "Tiedosto on vioittunut, eikä sitä voi avata". Esikatseluohjelma ei toimi Outlookissa - Outlook ei voi esikatsella Word- ja Excel-tiedostoja.
Kuinka korjata: Wordissa tapahtui virhe, kun tiedostoa yritettiin avata.
Menetelmä 1. Poista tiedostojen suojauksen esto.
Jos kohtaat "Word Experienced" -ongelman ulkoisesta lähteestä (sähköposti, lataus, USB, verkko) tulleessa tiedostossa, poista ensin tiedoston suojaus. Voit tehdä sen seuraavasti:
1. Napsauta tiedostoa hiiren kakkospainikkeella ja valitse Ominaisuudet .
2. Napsauta Yleiset-välilehdellä Estä painiketta ja klikkaa OK .
3. Yritä avata tiedosto. Jos ongelma ei poistu, jatka seuraavilla menetelmillä.
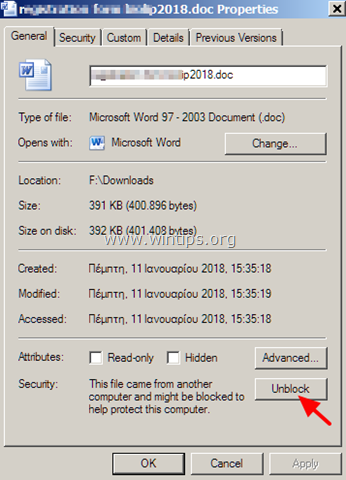
Menetelmä 2. Ota Windowsin palomuuri käyttöön.
Ongelma "Word kohtasi virheen yrittäessään avata tiedostoa" näkyy yleensä silloin, kun Windowsin palomuuri on poistettu käytöstä. Voit ottaa Windowsin palomuurin käyttöön:
1. Paina samanaikaisesti Windows  + R näppäimillä voit avata komentoruudun.
+ R näppäimillä voit avata komentoruudun.
2 . Kirjoita komentoruutuun run: services.msc ja paina Astu sisään.
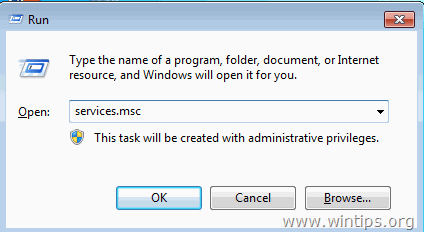
3. Klikkaa hiiren oikealla painikkeella Windowsin palomuuri palvelu ja valitse Ominaisuudet .
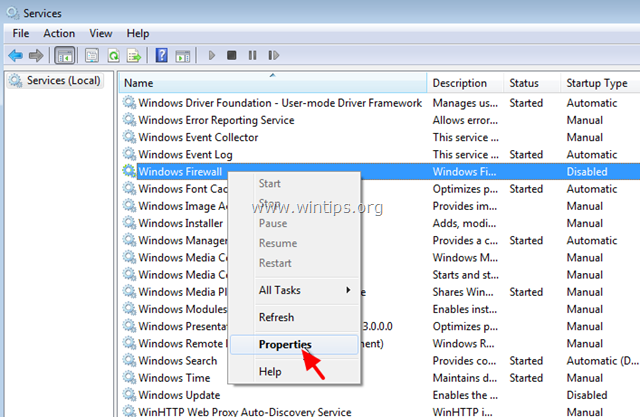
4. Aseta Käynnistystyypiksi Automaattinen ja napsauta OK.
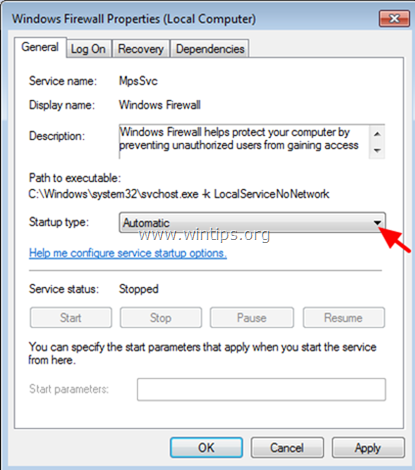
5. Käynnistä uudelleen tietokoneellesi.
6. Avaa Outlook uudelleenkäynnistyksen jälkeen ja yritä avata Word-liite.
Menetelmä 3. Suojatun näkymän asetusten muuttaminen.
1. Avaa Sana hakemus. *
Huomautus: Jos kohtaat samanlaisen ongelman avatessasi Excel-liitteitä, suorita alla olevat toimet Excelissä.
2. Osoitteesta Tiedosto valikon valinta Vaihtoehdot .
3. Valitse Trust Center vasemmassa ruudussa ja napsauta sitten Luottokeskuksen asetukset oikealla puolella.
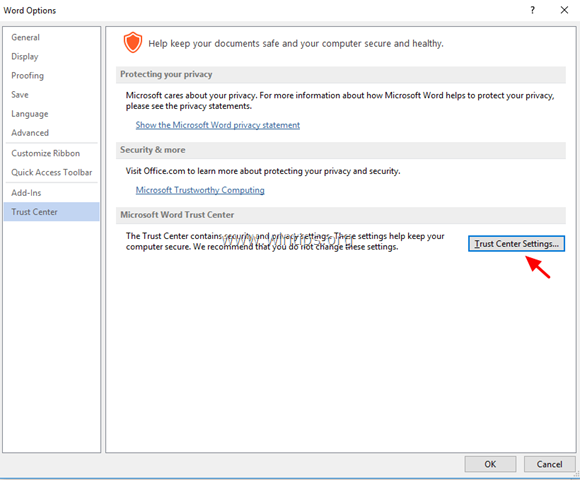
4. Klikkaa Suojattu näkymä vasemmassa ruudussa.
5. Poista rasti kaikki suojatut näkymävaihtoehdot * oikeassa ruudussa.
1. Ota suojatut näkymät käyttöön Internetistä peräisin oleville tiedostoille.
2. Ota käyttöön suojattu näkymä mahdollisesti vaarallisissa paikoissa sijaitseville tiedostoille.
3. Ota Outlookin liitetiedostojen suojattu näkymä käyttöön.
6. Klikkaa OK kahdesti muutosten soveltamiseksi ja exit Sana.
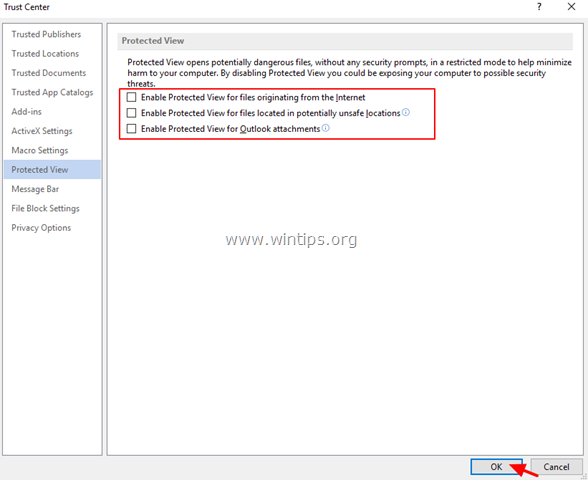
7. Avaa liite Outlookissa.
Menetelmä 4. Diagnosoi Office-ongelmat Office Configuration Analyzer -työkalulla.
1. Lataa ja tallenna Office Configuration Analyzer -työkalu levyllesi. *
Valitse OffCAT.msi ja klikkaa Seuraava .
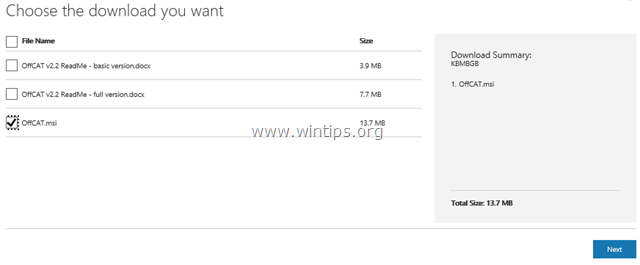
2. Kun lataus on valmis, suorita OffCAT.msi-tiedosto ja napsauta sitten Seuraava .
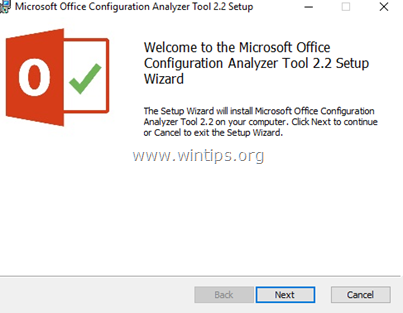
3. Hyväksy lisenssisopimus ja napsauta Seuraava seuraavilla näytöillä.
4. Kun asennus on valmis, suorita Office Analyzer -työkalu.
5. Valitse "Olen lukenut tämän ilmoituksen" ja napsauta "Olen lukenut tämän ilmoituksen". Jatka .
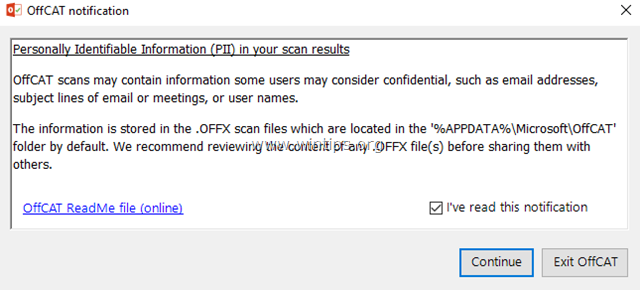
6. Valitse skannaa kaikki Office-ohjelmat ja paina sitten "Klikkaa skannata".
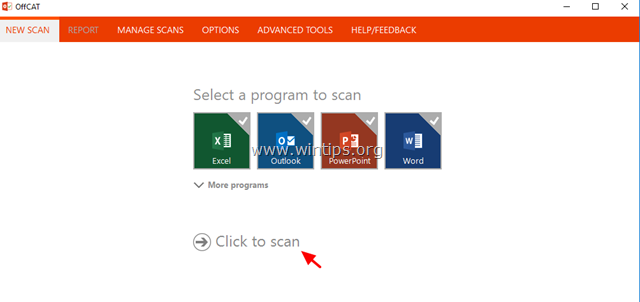
7. Kun skannaus on valmis, tarkista Outlookin ja Wordin tulokset ja sovella ehdotettuja korjauksia tai tutustu mahdollisiin ratkaisuihin verkossa.
Siinä se! Mikä menetelmä toimi teillä?
Kerro minulle, jos tämä opas on auttanut sinua jättämällä kommentti kokemuksestasi. Tykkää ja jaa tätä opasta auttaaksesi muita.

Andy Davis
Järjestelmänvalvojan blogi Windowsista





