İçindekiler
Outlook 2016, 2013 veya 2010'da Word'ü (ekleri) açmaya çalışırken aşağıdaki hata oluşabilir: "Word dosyayı açmaya çalışırken bir hata oluştu. Şu önerileri deneyin. Belge veya sürücü için dosya izinlerini kontrol edin. Yeterli bellek ve disk alanı olduğundan emin olun. Dosyayı Metin Kurtarma dönüştürücüsü ile açın." Kullanıcı eki açmaya çalışırsa da aynı hata oluşurdosyasını diske kaydettikten sonra.

Bu eğitimde Office 2010, 2013 veya 2016'da aşağıdaki sorunları çözmek için ayrıntılı talimatlar bulacaksınız:
- Outlook'ta Word dosyaları veya Word ekleri açılamıyor, hata mesajı "Word dosyayı açmaya çalışırken bir hata yaşadı". Outlook'ta Excel dosyaları veya Excel ekleri açılamıyor, hata mesajı "Dosya bozuk ve açılamıyor". Önizleyici Outlook'ta Çalışmıyor - Outlook Word ve Excel Dosyalarını önizleyemiyor.
Nasıl düzeltilir: Word dosyayı açmaya çalışırken bir hata oluştu.
Yöntem 1. Dosya Güvenliği Engelini Kaldırın.
Harici bir kaynaktan (e-posta, indirme, USB, Ağ) gelen bir dosyada "Kelime Deneyimlendi" sorunuyla karşılaşırsanız, önce dosyadaki güvenlik engelini kaldırın. Bunu yapmak için:
1. Dosyaya sağ tıklayın ve Özellikler .
2. Genel sekmesinde Engellemeyi Kaldır düğmesine tıklayın ve OK .
3. Dosyayı açmayı deneyin. Sorun devam ederse, aşağıdaki yöntemlere devam edin.
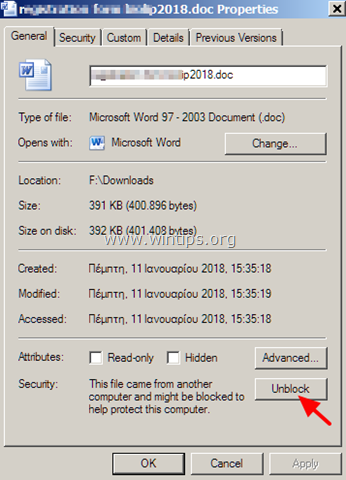
Yöntem 2. Windows Güvenlik Duvarı'nı etkinleştirin.
"Word dosyayı açmaya çalışırken bir hatayla karşılaştı" sorunu, genellikle Windows Güvenlik Duvarı devre dışı bırakıldığında görüntülenir. Windows Güvenlik Duvarı'nı etkinleştirmek için:
1. düğmesine aynı anda basın. Pencereler  + R tuşlarını kullanarak çalıştır komut kutusunu açın.
+ R tuşlarını kullanarak çalıştır komut kutusunu açın.
2 Çalıştır komut kutusuna şunu yazın: services.msc ve basın Girin.
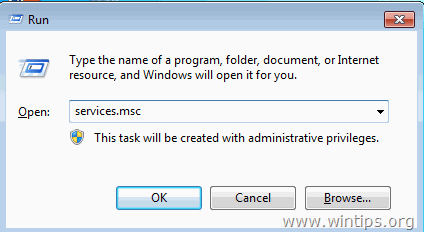
3. üzerine sağ tıklayın Windows Güvenlik Duvarı hizmetini seçin ve Özellikler .
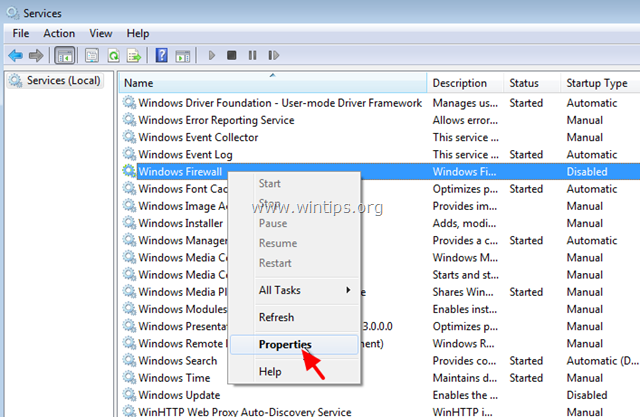
4. Başlangıç türünü Otomatik olarak ayarlayın ve Tamam'a tıklayın.
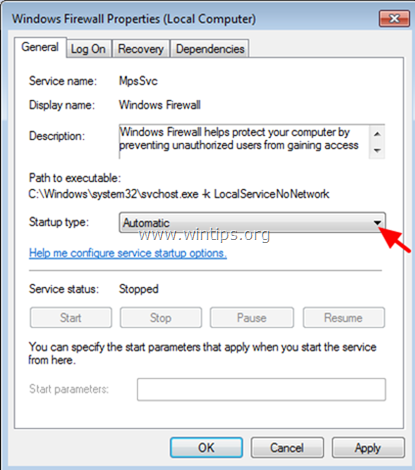
5. Yeniden Başlat bilgisayarınız.
6. Yeniden başlattıktan sonra Outlook'u açın ve Word ekini açmayı deneyin.
Yöntem 3. Korumalı Görünüm Ayarlarını Değiştirin.
1. Açık Kelime uygulama. *
Not: Excel eklerini açtığınızda benzer bir sorunla karşılaşırsanız, Excel'de aşağıdaki adımları uygulayın.
2. Kimden Dosya menü seçi̇mi̇ Seçenekler .
3. Seçiniz Güven Merkezi öğesine tıklayın ve ardından Güven Merkezi Ayarları sağ tarafta.
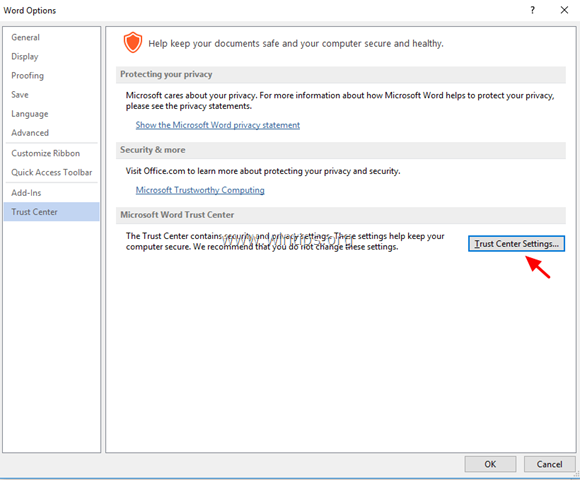
4. Tıklayın Korumalı görünüm sol bölmede.
5. İşareti kaldırın sağ bölmedeki tüm korumalı görünüm seçenekleri *.
1. İnternet kaynaklı Dosyalar için Korumalı Görünümü Etkinleştirin
2. Potansiyel olarak güvenli olmayan konumlarda bulunan Dosyalar için Korumalı Görünümü Etkinleştirin
3. Outlook ekleri için Korumalı Görünümü Etkinleştirin
6. Tıklayın OK değişiklikleri uygulamak için iki kez ve ÇIKIŞ Kelime.
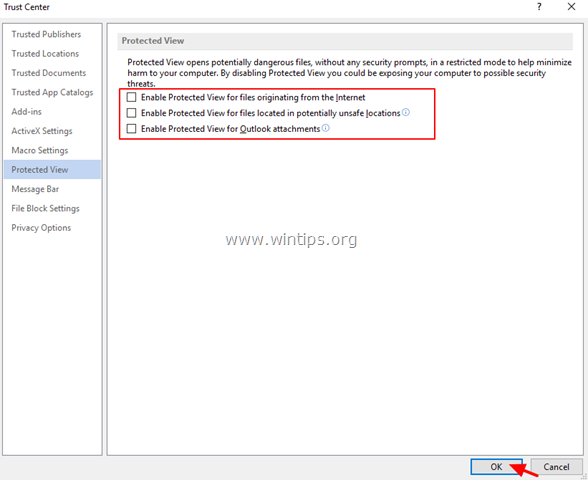
7. Eki Outlook'ta açın.
Yöntem 4. Office Configuration Analyzer Tool ile Office sorunlarını tanılayın.
1. Office Configuration Analyzer Tool'u indirin ve diskinize kaydedin. *
Seçiniz OffCAT.msi ve tıklayın Sonraki .
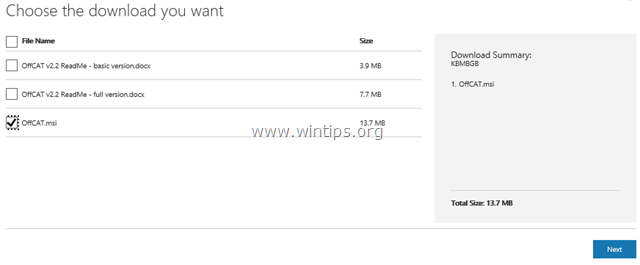
2. İndirme işlemi tamamlandığında, OffCAT.msi dosyasını çalıştırın ve Sonraki .
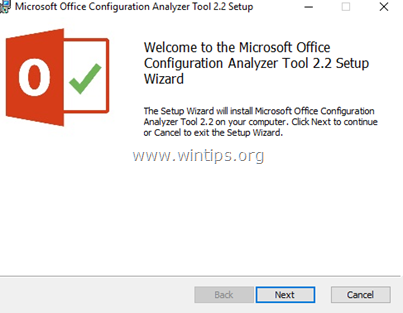
3. Lisans Sözleşmesini kabul edin ve Sonraki sonraki ekranlarda.
4. Yükleme tamamlandığında Office Analyzer aracını çalıştırın.
5. "Bu bildirimi okudum" seçeneğini seçin ve Devam et .
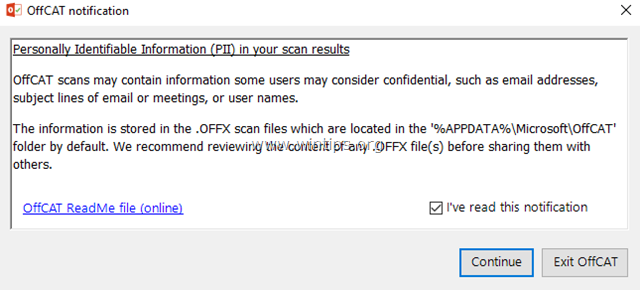
6. Tüm Office programlarını taramak için seçin ve ardından "Taramak için tıklayın" düğmesine basın
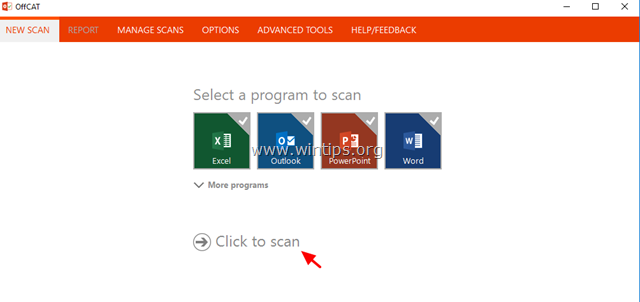
7. Tarama tamamlandığında Outlook ve Word için sonuçları inceleyin ve önerilen düzeltmeleri uygulayın veya olası çözümleri çevrimiçi olarak görün.
İşte bu! Hangi yöntem işinize yaradı?
Bu kılavuzun size yardımcı olup olmadığını, deneyiminizle ilgili yorumunuzu bırakarak bana bildirin. Lütfen başkalarına yardımcı olmak için bu kılavuzu beğenin ve paylaşın.

Andy Davis
Windows hakkında bir sistem yöneticisinin günlüğü





