Table des matières
L'erreur suivante peut se produire lorsque vous essayez d'ouvrir Word (pièces jointes) dans Outlook 2016, 2013 ou 2010 : "Word a rencontré une erreur en essayant d'ouvrir le fichier. Essayez ces suggestions. Vérifiez les autorisations de fichier pour le document ou le lecteur. Assurez-vous que la mémoire et l'espace disque sont suffisants. Ouvrez le fichier avec le convertisseur Text Recovery". La même erreur se produit si l'utilisateur tente d'ouvrir la pièce jointeaprès l'avoir enregistré sur le disque.

Dans ce tutoriel, vous trouverez des instructions détaillées pour résoudre les problèmes suivants dans Office 2010, 2013 ou 2016 :
- Impossible d'ouvrir des fichiers Word ou des pièces jointes Word dans Outlook, avec le message d'erreur "Word a rencontré une erreur en essayant d'ouvrir le fichier". Impossible d'ouvrir des fichiers Excel ou des pièces jointes Excel dans Outlook, avec le message d'erreur "Le fichier est corrompu et ne peut pas être ouvert". La fonction de prévisualisation ne fonctionne pas dans Outlook - Outlook ne peut pas prévisualiser les fichiers Word et Excel.
Comment corriger : Word a rencontré une erreur en essayant d'ouvrir le fichier.
Méthode 1. Débloquez la sécurité des fichiers.
Si vous rencontrez le problème "Word Experienced" sur un fichier provenant d'une source externe (e-mail, téléchargement, USB, réseau), commencez par débloquer la sécurité du fichier. Pour ce faire :
1. Cliquez à droite sur le fichier et sélectionnez Propriétés .
2. Dans l'onglet Général, cliquez sur le bouton Débloquer et cliquez sur OK .
3. Essayez d'ouvrir le fichier. Si le problème persiste, passez aux méthodes ci-dessous.
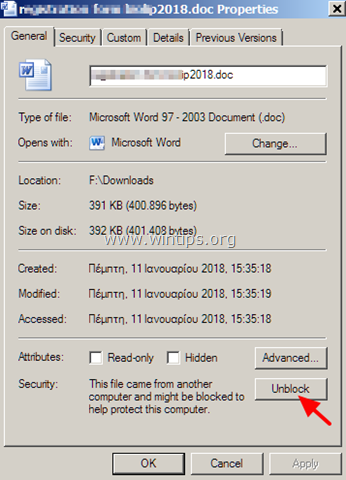
Méthode 2. Activez le Pare-feu Windows.
Le problème "Word a rencontré une erreur en essayant d'ouvrir le fichier", s'affiche généralement lorsque le Pare-feu Windows a été désactivé. Pour activer le Pare-feu Windows :
1. Appuyez simultanément sur les touches Windows  + R pour ouvrir la boîte de commande d'exécution.
+ R pour ouvrir la boîte de commande d'exécution.
2 Dans la boîte de commande d'exécution, tapez : services.msc et appuyez sur Entrez.
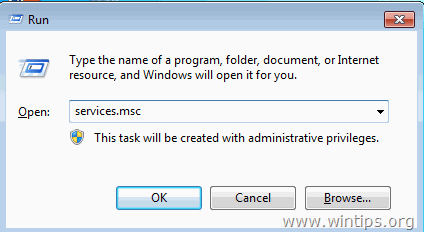
3. Cliquez à droite sur Pare-feu Windows et sélectionnez Propriétés .
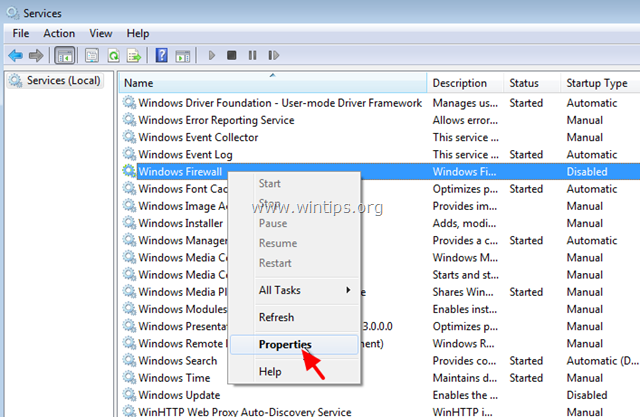
4. Définissez le type de démarrage sur Automatique et cliquez sur OK.
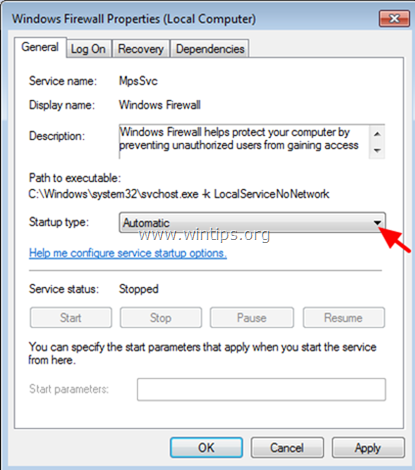
5. redémarrer votre ordinateur.
6. Après le redémarrage, ouvrez Outlook et essayez d'ouvrir la pièce jointe Word.
Méthode 3. Modifier les paramètres de l'affichage protégé.
1. Ouvrir Word application. *
Note : Si vous rencontrez un problème similaire lorsque vous ouvrez des pièces jointes Excel, effectuez les étapes ci-dessous dans Excel.
2. De Fichier choisir le menu Options .
3. Sélectionnez Centre de confiance dans le volet de gauche, puis cliquez sur Paramètres du centre de confiance sur le côté droit.
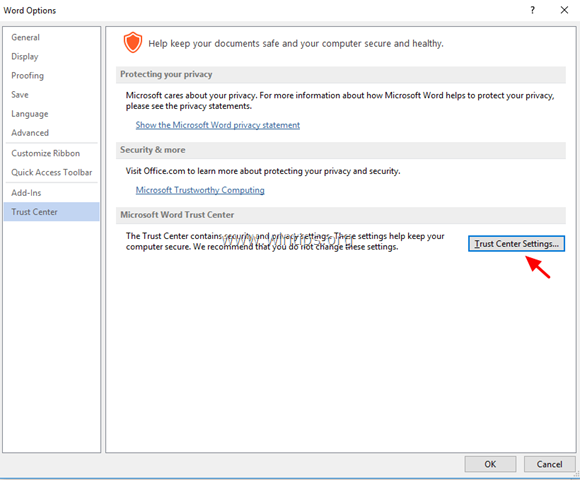
4. Cliquez sur Vue protégée dans le volet de gauche.
5. décochez toutes les options d'affichage protégées * dans le volet de droite.
1. activer l'affichage protégé pour les fichiers provenant d'Internet
2. activer l'affichage protégé pour les fichiers situés dans des endroits potentiellement dangereux.
3. activer l'affichage protégé pour les pièces jointes d'Outlook.
6. Cliquez sur OK deux fois pour appliquer les changements et quitter Mot.
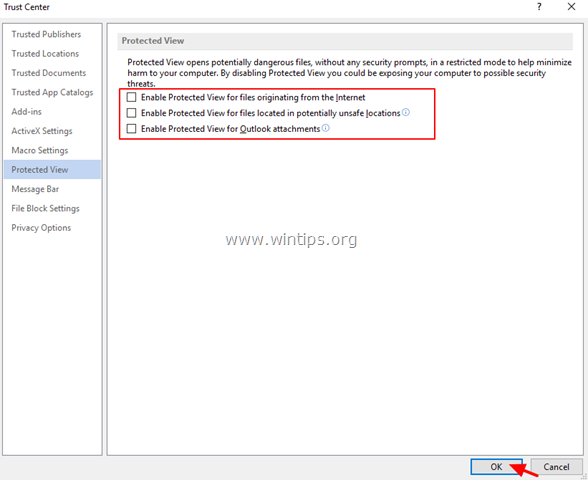
7. Ouvrez la pièce jointe dans Outlook.
Méthode 4 : diagnostiquer les problèmes d'Office avec Office Configuration Analyzer Tool.
1. Téléchargez et enregistrez l'outil Office Configuration Analyzer sur votre disque *.
Sélectionnez le OffCAT.msi et cliquez sur Suivant .
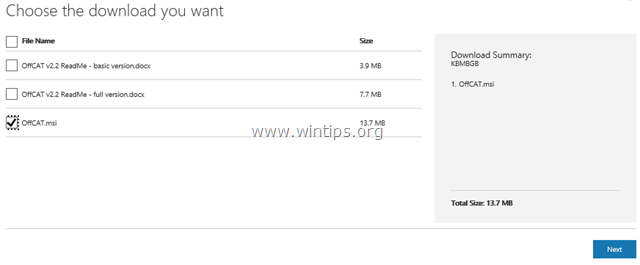
2. Lorsque le téléchargement est terminé, exécutez le fichier OffCAT.msi et cliquez sur Suivant .
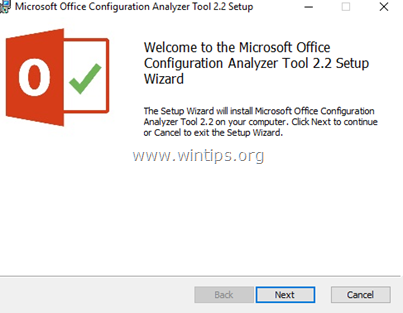
3. Acceptez l'accord de licence et cliquez sur Suivant sur les écrans suivants.
4. Lorsque l'installation est terminée, exécutez l'outil Office Analyzer.
5. Sélectionnez "J'ai lu cette notification" et cliquez sur Continuer .
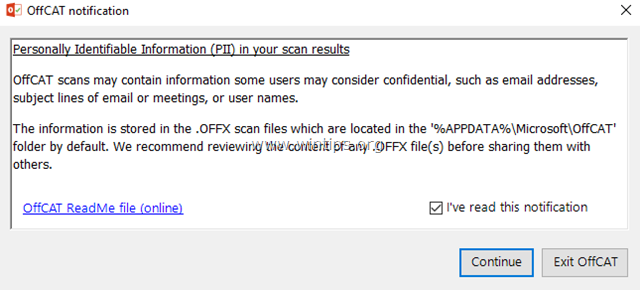
6. Sélectionnez l'analyse de tous les programmes Office, puis cliquez sur "Cliquer pour analyser".
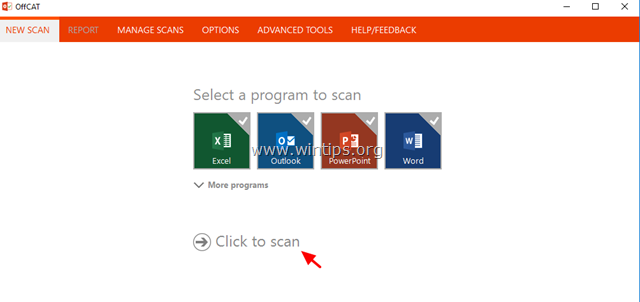
7. Lorsque l'analyse est terminée, examinez les résultats pour Outlook et Word et appliquez les correctifs suggérés ou consultez les solutions possibles en ligne.
C'est tout ! Quelle méthode a fonctionné pour vous ?
Faites-moi savoir si ce guide vous a aidé en laissant un commentaire sur votre expérience. Veuillez aimer et partager ce guide pour aider les autres.

Andy Davis
Blog d'un administrateur système sur Windows





