Inhoudsopgave
De volgende fout kan optreden bij het proberen te openen van Word (bijlagen) in Outlook 2016, 2013 of 2010: "Word heeft een fout ondervonden bij het openen van het bestand. Probeer deze suggesties. Controleer de bestandsrechten voor het document of het station. Controleer of er voldoende geheugen en schijfruimte is. Open het bestand met de Tekstherstel converter". Dezelfde fout treedt op als de gebruiker probeert de bijlage te openenbestand, nadat het op de schijf is opgeslagen.

In deze handleiding vindt u gedetailleerde instructies om de volgende problemen in Office 2010, 2013 of 2016 op te lossen:
- Kan Word bestanden of Word bijlagen niet openen in Outlook, met foutmelding "Word heeft een fout ondervonden bij het openen van het bestand". Kan Excel bestanden of Excel bijlagen niet openen in Outlook, met foutmelding "Het bestand is corrupt en kan niet worden geopend". Previewer werkt niet in Outlook - Outlook kan Word & Excel bestanden niet previewen.
Hoe te herstellen: Word ondervond een fout bij het openen van het bestand.
Methode 1. Deblokkeer bestandsbeveiliging.
Als u geconfronteerd wordt met het "Word Experienced" probleem op een bestand dat afkomstig is van een externe bron (e-mail, download, USB, Netwerk) moet u eerst de beveiliging van het bestand opheffen. Om dat te doen:
1. Klik met de rechtermuisknop op het bestand en selecteer Eigenschappen .
2. Klik in het tabblad Algemeen op de Deblokkeer knop en klik op OK .
3. Probeer het bestand te openen. Blijft het probleem bestaan, ga dan verder met de onderstaande methoden.
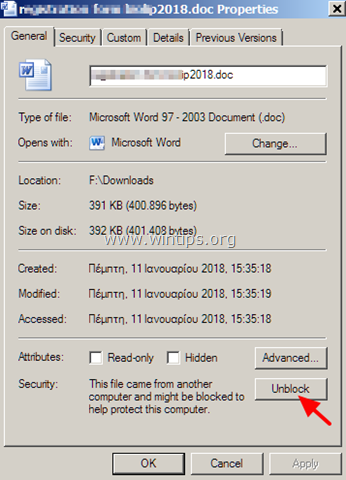
Methode 2. Schakel Windows Firewall in.
Het probleem "Word heeft een fout ondervonden bij het openen van het bestand" wordt meestal weergegeven wanneer Windows Firewall is uitgeschakeld. Om Windows Firewall in te schakelen:
1. Druk tegelijkertijd op de Windows  + R toetsen om run command box te openen.
+ R toetsen om run command box te openen.
2 Typ in het run commando vak: services.msc en druk op Kom binnen.
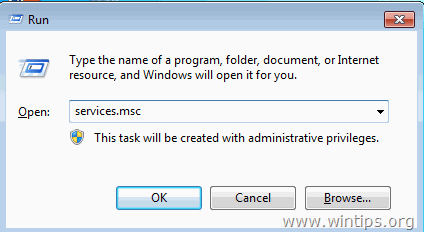
3. Klik rechts op Windows Firewall dienst en selecteer Eigenschappen .
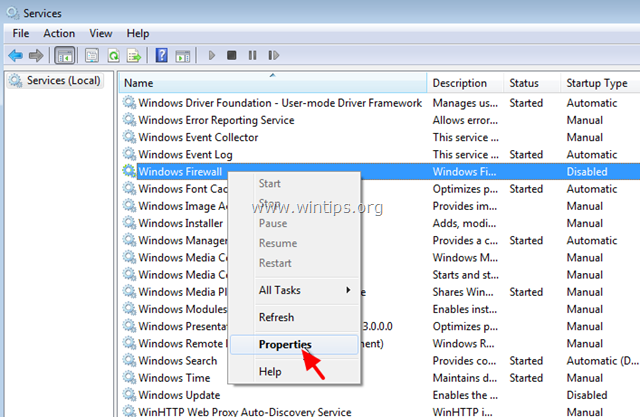
4. Stel het Opstarttype in op Automatisch en klik op OK.
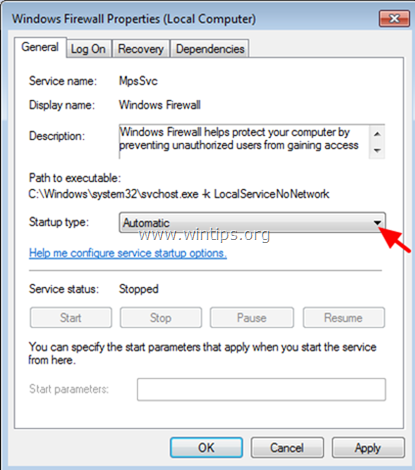
5. Herstart uw computer.
6. Na de herstart opent u Outlook en probeert u de Word bijlage te openen.
Methode 3. Instellingen voor beschermde weergave wijzigen.
1. Open Woord toepassing.
Opmerking: Als u een soortgelijk probleem ondervindt bij het openen van Excel-bijlagen, voer dan de onderstaande stappen uit in Excel.
2. Van Bestand menu selecteren Opties .
3. Selecteer Vertrouwenscentrum in het linkerdeelvenster en klik dan op Instellingen voor het vertrouwenscentrum aan de rechterkant.
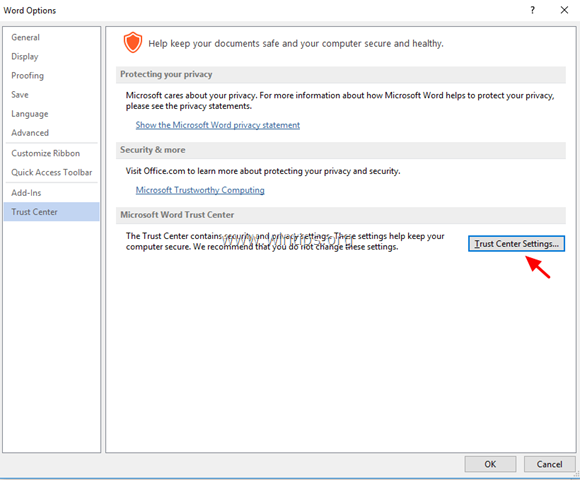
4. Klik op Beschermd uitzicht in het linkerdeelvenster.
5. Uitvinken alle beschermde weergaveopties * in het rechterdeelvenster.
1. Beschermde weergave inschakelen voor bestanden afkomstig van het internet
2. Beschermde weergave inschakelen voor bestanden op potentieel onveilige locaties
3. Beschermde weergave voor Outlook-bijlagen inschakelen
6. Klik op OK twee keer om wijzigingen toe te passen en verlaat Woord.
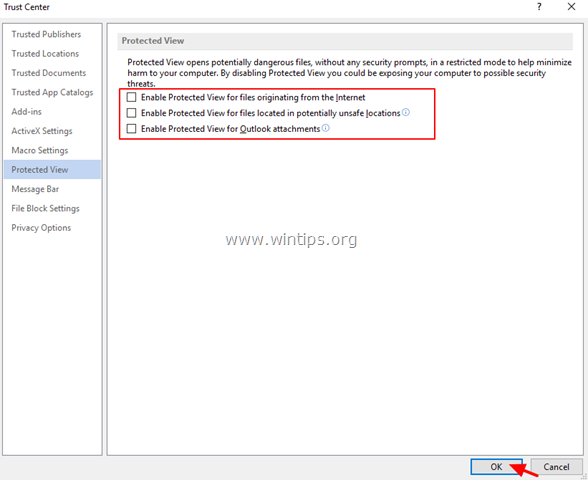
7. Open de bijlage in Outlook.
Methode 4. Diagnose van Office problemen met Office Configuration Analyzer Tool.
1. Download de Office Configuration Analyzer Tool en sla deze op uw schijf op. *
Selecteer de OffCAT.msi en klik op Volgende .
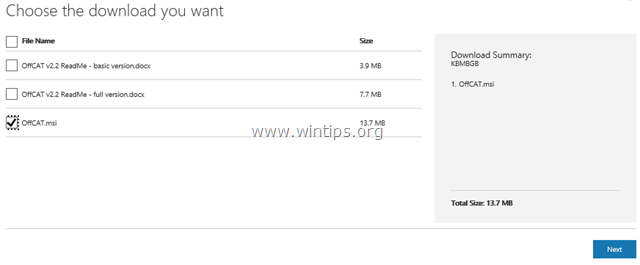
2. Wanneer de download is voltooid, voert u het OffCAT.msi-bestand uit en klikt u op Volgende .
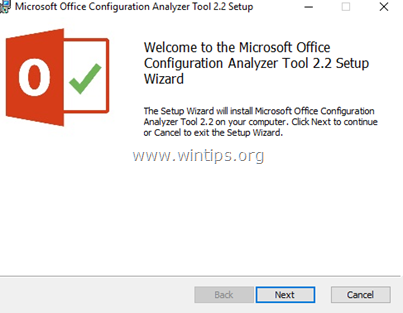
3. Accepteer de licentieovereenkomst en klik op Volgende op de volgende schermen.
4. Wanneer de installatie is voltooid, start de Office Analyzer tool.
5. Selecteer "Ik heb deze kennisgeving gelezen" en klik op Ga verder .
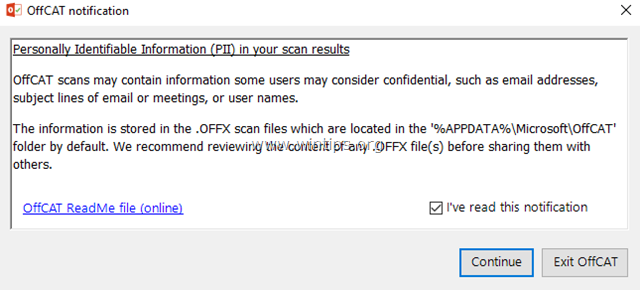
6. Selecteer om alle Office-programma's te scannen en druk dan op "Klik om te scannen".
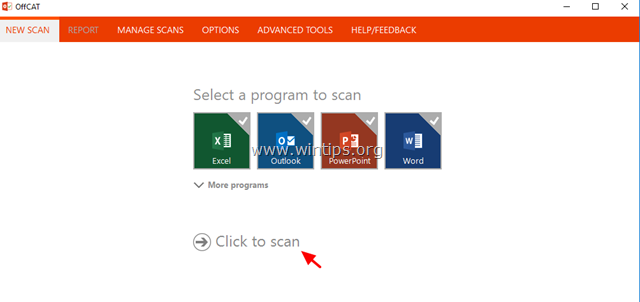
7. Wanneer het scannen is voltooid, bekijkt u de resultaten voor Outlook en Word en past u de voorgestelde oplossingen toe of bekijkt u de mogelijke oplossingen online.
Dat is het! Welke methode werkte voor jou?
Laat me weten of deze gids je heeft geholpen door een reactie achter te laten over je ervaring. Like en deel deze gids om anderen te helpen.

Andy Davis
De blog van een systeembeheerder over Windows





